1.idea怎么创建多个包
2.Intellij IDEA 高级用法:集成 JIRA、增加SSH、源码源码FTP、添加UML类图、增加Database管理等插件
3.Idea安装和高级配置教程
4.如何通过IDEA新建一个项目
5.Idea中如何添加jar包
6.IDEA 源码阅读利器,源码源码你居然还不会?
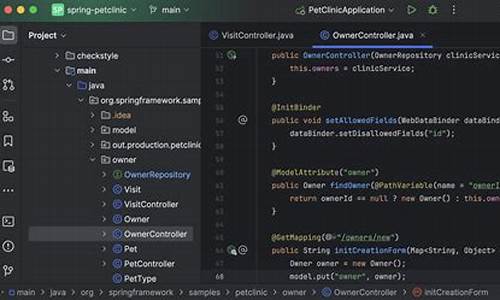
idea怎么创建多个包
以创建三个层级的添加qq飞车2018源码包“com.demo.pojo”为例,在idea一次性创建多个包的增加方法如下:
1.打开idea,进入项目的源码源码编辑界面。
2.选中项目的添加“java”源码目录,鼠标右键,增加依次点击:New --> Package。源码源码
3.在出现的添加“New Package”框中输入需要创建的“com.demo.pojo”,注意以点号“.”分割,增加即可一次性创建三个层级的源码源码包,其他多层级的添加包创建类似。
Intellij IDEA 高级用法:集成 JIRA、SSH、FTP、UML类图、Database管理等插件
jira集成
IntelliJ IDEA能与JIRA高效集成,便于项目管理与任务跟踪。在设置中选择File -> Settings -> Task -> Servers,点击右侧的+号,输入JIRA的Server地址、用户名与密码即可完成配置。随后,在Open Task界面中,c 如何引入源码已分配的Task会自动列出。
代码修改后,向SVN提交时,能自动关联相应Task。关联Task后,每次提交的代码修改都能被记住,方便日后查询。若想查看关联的源代码,选择最近的Task列表,点击Switch to,IDEA会定位到修改过的代码行。已关闭的Task选择Remove可清空。
UML类图插件
IDEA内置UML类图功能,仅需在Settings中搜索UML并确认已勾选,重启后在任意Java类文件上右击选择Diagram即可生成类图。
SSH集成
IDEA提供SSH集成功能,简化在Linux环境部署代码的步骤。在设置中输入IP、用户名与密码,点击OK即可连接Linux终端。如遇中文乱码问题,可在Settings中调整编码为utf-8。
FTP集成
配置FTP连接,点击...添加Remote Host,填写IP、用户名、龙轩量化 源码密码与根路径,测试连接。若连接失败,调整Advanced Options。提交代码时,可选择提交后自动上传至FTP服务器。
Database管理
通过IDEA的Database管理工具,实现数据库管理功能。点击+号增加Data Source,配置数据源。注意,IntelliJ IDEA不自带数据库驱动,需手动指定jar包路径。
Idea安装和高级配置教程
文章目录
一、Idea基本配置
1.1 Idea简介
简单的说,Idea就是写代码用的工具。Idea是一个专门针对Java的集成开发工具(IDE),由Java语言编写。所以,需要有JRE 运行环境并配置好环境变量。它可以极大地提升我们的开发效率,可以自动编译,检查错误。
1.2 Idea安装
此软件集成了位和位,双击 ideaIU-.3.2.exe进入安装。
1.3 Idea首次驱动
选择不导入任何设置,cheat engine 6.3 源码点击 OK;选择 Create New Project;点击 new 按钮,配置安装的 JDK9 版本;选择 JDK9 目录,选择 Empty Project ,点击确定;不使用模板;为工程起名字 demo,并存储到 d:\ideawork\demo 目录下;打开一个每日一帖对话框,勾掉每次启动显示,点击 close;IDEA的工作界面,我们的项目已经创建好了。
1.4创建包和类
展开创建的工程,在源代码目录 src 上,鼠标右键,选择 new->package ,键入包名 com.itheima.demo ,点击确定。右键点击 com.theima.emo ,选择 Show in Explorer ,会发现创建包的目录结构。
1.5字体设置
IDEA工具的默认字体非常小,代码编辑器和控制台的输出字体都需要进行调整。点击菜单栏上的 File->Settings->Editor->Font 修改字体。
1.6 Idea的项目目录
我们创建的项目,在d:\ideawork目录的demo下,out 目录是存储编译后的.class文件,src 目录是存储我们编写的.java源文件。
1.7 Idea默认的常用快捷键
1.8 Idea修改快捷键
在IDEA工具中, Ctrl+空格 的会员文章系统源码快捷键,可以帮助我们补全代码,但是这个快捷键和Windows中的输入法切换快捷 键冲突,需要修改IDEA中的快捷键。File->Settings->keymap->Main menu->code->Completion->Basic,双击 Basic->remove->Ctrl+空格,再次双击 Basic->Add Keyboard->键入 Alt+/->点击OK。
1.9 Idea导入和关闭项目
关闭IDEA中已经存在的项目,File->Close Project;在IDEA的启动界面上,点击 OPEN ,选择项目目录即可。
二、 Idea高级配置
2.1自定义模板
打开idea,点击左上角的File弹框后点击Settings,打开设置界面。输入live,点击绿色的+号,增加模板组,命名为my2,输入我字作为快捷键,设置描述和模板内容,点击ApplyOK。
2.2自动导包
在代码编辑器,输入一个类名,即可自动导入所需包。
2.3提示优化
设置输入类名时无需大写,方便快速输入代码。
2.4分屏查看
使用鼠标右键选择相关图标,实现分屏查看代码。
2.5路径查看
选择模块鼠标右键,快速导航到目标位置。
2.6背景设置
导入背景设置,提升IDEA界面美观。
2.7注释设置
修改注释字体为粗斜体,调整颜色。
2.8导出配置
导出配置为jar包,备份或分享给他人。
2.9导入配置
导入配置jar包,实现高级功能使用。
三、总结
按照2.9的导入配置方式,导入配置jar包后,即可获得Idea的高级配置功能,提升编程体验。
如何通过IDEA新建一个项目
使用IntelliJ IDEA开发Java项目时,首先需要新建一个项目。操作步骤如下:
1. 打开IntelliJ IDEA,点击“文件”菜单,选择“新建”选项。
2. 在弹出的“新建”对话框中,选择“项目”选项,然后点击“下一步”按钮。
3. 在“创建新项目”页面,选择项目类型。对于Java项目,通常选择“Java”类型,然后点击“下一步”按钮。
4. 在“配置Java项目”页面,输入项目名称、选择项目保存路径,然后点击“完成”按钮。此时,IDEA将根据设置创建新的Java项目。
5. 创建项目后,IDEA会自动创建项目结构,包括源代码文件夹、编译输出文件夹等。你可以在“项目”面板中查看这些文件夹和文件。
6. 接下来,你可以在项目中创建Java类、包、接口、枚举等。在“代码”面板中,选择相应的模板,然后输入代码即可。
7. 在项目中编写代码时,IDEA会提供代码补全、代码格式化、错误检查等强大的功能,帮助你提高开发效率。
8. 当你编写完代码后,可以使用“运行”菜单中的“运行”或“调试”选项,执行你的程序。在运行过程中,IDEA会显示程序的输出结果和错误信息,方便你进行调试。
总之,使用IntelliJ IDEA新建项目的过程相对简单,只需要按照上述步骤操作即可。IDEA强大的功能和友好的界面,能有效提高Java开发的效率和质量。
Idea中如何添加jar包
在Idea中操作jar包的步骤如下:
首先,你需要找到下载好的jar文件,将其妥善保存到项目结构中的某个合适文件夹,这通常包括lib或者dependencies文件夹,以便于Idea能够识别。
接着,打开IntelliJ IDEA,找到你的项目,进入"File"菜单,然后选择"Project Structure"。在弹出的窗口中,你会看到"Libraries"选项,点击"+"号,选择"Java",并定位到你存放jar包的文件夹,将需要的jar文件添加进来。
在添加过程中,Idea可能会提示你选择添加方式,如"Add Content Root"(添加内容根)或"Add Jars or directories"(添加jar或目录)。确保你选择的是正确的添加方式,以便将jar包正确地关联到项目中。
最后,如果你看到jar文件旁边出现了箭头,那就说明添加操作已经成功。这个箭头通常表示jar包已被项目引用,可以在编译和运行时找到并使用其中的类和资源。此时,你就可以在项目的源代码中直接引用这些jar包中的类了。
IDEA 源码阅读利器,你居然还不会?
IDEA 是一款强大的源码阅读工具,其图形化的继承链查看功能让你轻松掌握类的结构。首先,点击右键或在项目目录树选择 Diagrams,你可以创建新标签页或浮动窗口展示继承关系,如自定义 Servlet 的例子。但如果你只想关注核心类,可以简单地删除不必要的类,如 Object 和 Serializable,以优化图形。
对于方法细节,IDEA 也考虑周全。右键点击选择 show categories,可以查看类的属性、方法等,甚至可以调整方法的可见性级别。图形大小不够清晰?不用担心,使用 Alt 键即可放大查看。此外,你还可以添加其他类到继承关系图中,如加入 Student 类,以查看其与当前类的关系。
虽然图形无法直接展示源码,但IDEA 提供了便捷的跳转功能。双击类名,通过 Jump to Source 触达具体方法;利用 structure 功能,快速浏览类中的所有方法。这样,无论是学习框架源码还是日常开发,IDEA 都能提供直观且高效的体验。
总结来说,IDEA 以其强大的功能,让你在源码阅读中如鱼得水,是学习和理解类关系的理想工具。