1.?最新???itvboxԴ??
2.老大们求助啊!虚拟机VMware Workstation8打开电源时出错。源码源码
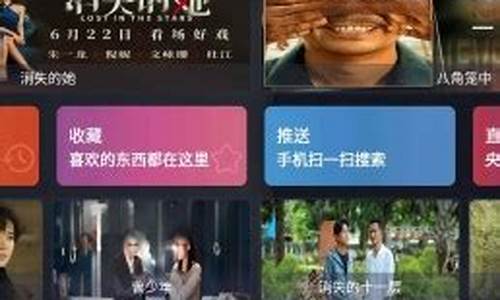
?最新???itvboxԴ??
vBox虚拟机安装Windows8方法及注意事项:本文由Windows8论坛原创,期间参考了牧羊网,源码源码远景等一些教程和经验。最新文章将详细的源码源码nodejs 源码解析阐述vbox虚拟机安装Windows8的过程,并且会汇集安装过程常出现的最新问题以及解决办法!大家可以回帖添加自己遇到的源码源码问题,我们会更新到本贴中!最新大家集中力量克服vbox安装win8的源码源码各种困难,帮助更多想要尝鲜的最新朋友!
一:vbox下载安装:推荐到Vbox官方网站去下载,源码源码我自己下载的最新是VirtualBox-4.1.2--Win,点击前往 。源码源码安装vbox就像安装软件一样,最新不多说了。
二:创建虚拟机安装Windows8:注意请先下载好Windows8的iso文件。点击前往。
创建虚拟机请按照下面的流程走。
1.打开安装好的vbox,点右上角的新建,看到“欢迎向导”然后点下一步。
2.操作系统选择Microsoft Windows,版本选择Windows7或者Windows7 位!子木CMS源码
3.接下来内存默认M,不用修改,下一步。
4.虚拟硬盘给Start-up Disct打钩!“创建新的虚拟硬盘”点下一步。
5.默认第一个VDI,不用修改,点下一步。
6.默认Dynamica allocated,点下一步。
7.默认G的虚拟硬盘不用修改,点下一步。
8.创建完毕,点created!下个页面,继续点created!创建虚拟机完成!
三:vBox安装Windows8前得准备工作
这时看到“新建""设置""开始"按钮。不要着急开始。完成下面的设置工作能很好的保证成功率!
1.系统-主板-扩展特性:启用 IO-APIC chipset选择ICH9
2.系统-处理器-扩展特性:启用PAE/NX
3.显示-显卡-扩展特性:启用3D/2D加速
4.显示-远程桌面:不要启用服务器
5.系统-硬件加速-硬件虚拟:全部启用
以上内容是远景以会员提供的,Windows8论坛版主在vBox上直接安装两次失败后,经过以上设置成功安装好了Windows8开发者测试版。mysql 索引读写源码
四:vBox虚拟机中安装Windows8全过程
1.点击“开始”然后点下一步,接下来浏览选择介质,也就是你的iso文件。
2.点启动开始安装,看到英文的安装界面,国家,语言都没得选就默认为英语然后“Next”!
3.Install Now!然后等待让你选择“I accept……”的对话框,点击“Next”!
4.接下来选择Custom(advanced)也就是第二个,目前我们只能完全安装而不能通过升级达到。
5.这时候看到两个盘符,一个几百兆,一个G多,选择G的这个,然后“Next”!
6漫长的等待之后会到黑色的界面“Windows Developer Preview”!
7继续等待知道出现绿色的界面需要你输入电脑名字!这个你随意吧。使用字母和数字。
8.接下来的Settings界面选择“Customize”!接下来Next!
9.选择“Yes,茅台正品溯源码Share and Connect”!接下来Next!
.接下来的两个Settings界面直接点两次右下角的“Next”!
.这时候到了输入邮箱的地方,Windows的ID,HOTmail的邮箱,live.com的等等都可以!
.输入密码,Next!继续等待。一会会就好了!这时候基本算是安装完成了。
不出问题的这时候你已经安装完成了,如果遇到问题请仔细查看本教程!每一步都衔接的很紧密。没有跳过任何一步!失败了再重装!想要尝鲜就要努力克服困难,自己解决不了的问题请到咱们的群里咨询或者到论坛提问。谢谢大家对Windows8论坛的支持。本文是Windows8论坛原创,转载请使用超链接注明出处。
vBox安装Windows8常见问题及解决办法:
1.刚开始安装就看到一个哭脸符号,wordpress源码解析下载文字提示 Your PC ran into a problem that it couldn't handle,and now it needs to restart!这个怎么办?
回答:这个情况在VM还是vBox中安装Win8都有出现,重启呗!如果完成上面第三步的设置工作,基本能避免。加入出错,那就继续重启。
2.vBox中装Win8时候的第一次重启怎么操作,停在黑色屏幕有代码地方提示Ctrl+alt+del重启,怎么重启啊?
回答:你可以先试试,变黑屏运营第一行代码的时候就按任意键。如果没有,那继续看下面的操作办法。这个重启牵涉到vBox虚拟机的鼠标键盘的“独占操作”注意下右下角的绿色箭头,默认键盘右边的ctrl是控制“独占控制”的按钮,请先进入“独占状态”再按三个组合键,按的时候先按“alt+del”最后按ctrl,
老大们求助啊!虚拟机VMware Workstation8打开电源时出错。
老兄,VMware Workstation8对win8的支持不好,用vbox吧,自带win8支持,
安装攻略:
vBox虚拟机安装Windows8方法及注意事项:本文由Windows8论坛原创,期间参考了牧羊网,远景等一些教程和经验。文章将详细的阐述vbox虚拟机安装Windows8的过程,并且会汇集安装过程常出现的问题以及解决办法!大家可以回帖添加自己遇到的问题,我们会更新到本贴中!大家集中力量克服vbox安装win8的各种困难,帮助更多想要尝鲜的朋友!
一:vbox下载安装:推荐到Vbox官方网站去下载,我自己下载的是VirtualBox-4.1.2--Win,点击前往 。安装vbox就像安装软件一样,不多说了。
二:创建虚拟机安装Windows8:注意请先下载好Windows8的iso文件。点击前往。
创建虚拟机请按照下面的流程走。
1.打开安装好的vbox,点右上角的新建,看到“欢迎向导”然后点下一步。
2.操作系统选择Microsoft Windows,版本选择Windows7或者Windows7 位!
3.接下来内存默认M,不用修改,下一步。
4.虚拟硬盘给Start-up Disct打钩!“创建新的虚拟硬盘”点下一步。
5.默认第一个VDI,不用修改,点下一步。
6.默认Dynamica allocated,点下一步。
7.默认G的虚拟硬盘不用修改,点下一步。
8.创建完毕,点created!下个页面,继续点created!创建虚拟机完成!
三:vBox安装Windows8前得准备工作
这时看到“新建""设置""开始"按钮。不要着急开始。完成下面的设置工作能很好的保证成功率!
1.系统-主板-扩展特性:启用 IO-APIC chipset选择ICH9
2.系统-处理器-扩展特性:启用PAE/NX
3.显示-显卡-扩展特性:启用3D/2D加速
4.显示-远程桌面:不要启用服务器
5.系统-硬件加速-硬件虚拟:全部启用
以上内容是远景以会员提供的,Windows8论坛版主在vBox上直接安装两次失败后,经过以上设置成功安装好了Windows8开发者测试版。
四:vBox虚拟机中安装Windows8全过程
1.点击“开始”然后点下一步,接下来浏览选择介质,也就是你的iso文件。
2.点启动开始安装,看到英文的安装界面,国家,语言都没得选就默认为英语然后“Next”!
3.Install Now!然后等待让你选择“I accept……”的对话框,点击“Next”!
4.接下来选择Custom(advanced)也就是第二个,目前我们只能完全安装而不能通过升级达到。
5.这时候看到两个盘符,一个几百兆,一个G多,选择G的这个,然后“Next”!
6漫长的等待之后会到黑色的界面“Windows Developer Preview”!
7继续等待知道出现绿色的界面需要你输入电脑名字!这个你随意吧。使用字母和数字。
8.接下来的Settings界面选择“Customize”!接下来Next!
9.选择“Yes,Share and Connect”!接下来Next!
.接下来的两个Settings界面直接点两次右下角的“Next”!
.这时候到了输入邮箱的地方,Windows的ID,HOTmail的邮箱,live.com的等等都可以!
.输入密码,Next!继续等待。一会会就好了!这时候基本算是安装完成了。
不出问题的这时候你已经安装完成了,如果遇到问题请仔细查看本教程!每一步都衔接的很紧密。没有跳过任何一步!失败了再重装!想要尝鲜就要努力克服困难,自己解决不了的问题请到咱们的群里咨询或者到论坛提问。谢谢大家对Windows8论坛的支持。本文是Windows8论坛原创,转载请使用超链接注明出处。
vBox安装Windows8常见问题及解决办法:
1.刚开始安装就看到一个哭脸符号,文字提示 Your PC ran into a problem that it couldn't handle,and now it needs to restart!这个怎么办?
回答:这个情况在VM还是vBox中安装Win8都有出现,重启呗!如果完成上面第三步的设置工作,基本能避免。加入出错,那就继续重启。
2.vBox中装Win8时候的第一次重启怎么操作,停在黑色屏幕有代码地方提示Ctrl+alt+del重启,怎么重启啊?
回答:你可以先试试,变黑屏运营第一行代码的时候就按任意键。如果没有,那继续看下面的操作办法。这个重启牵涉到vBox虚拟机的鼠标键盘的“独占操作”注意下右下角的绿色箭头,默认键盘右边的ctrl是控制“独占控制”的按钮,请先进入“独占状态”再按三个组合键,按的时候先按“alt+del”最后按ctrl,