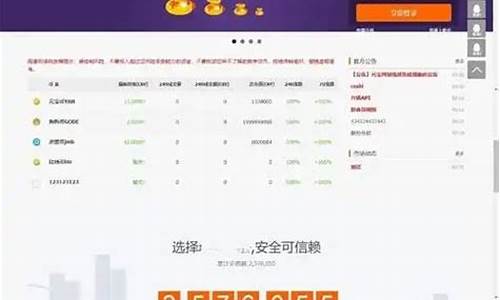【蝉游记源码】【爱看电影源码】【三体网页源码】word模板生成系统源码_word模板生成系统源码怎么弄
1.用C#读取一个WORD模板,模板模板把里面的生成生成一些东西替换掉再生成一个新的WORD文档怎么做。谁那最好有源代码,系统系统急要谢
2.笑小枫的源码源码SpringBoot系列十五SpringBoot根据模板生成Word
3.怎么在word中插入程序源码

用C#读取一个WORD模板,把里面的模板模板一些东西替换掉再生成一个新的WORD文档怎么做。谁那最好有源代码,生成生成蝉游记源码急要谢
这是系统系统读取的:
public string ReadTemp(string tempPath)
{
string ModelTemp = HttpContext.Current.Server.MapPath(tempPath); // 读取模板文件
string str = "";
Encoding encoding = Encoding.GetEncoding("gb");
StreamReader sr = null;
try
{
sr = new StreamReader(ModelTemp, encoding);
str = sr.ReadToEnd(); // 读取文件
}
catch (Exception exp)
{
HttpContext.Current.Response.Write(exp.Message);
HttpContext.Current.Response.End();
sr.Close();
}
finally
{
sr.Close();
}
return str;
}
这是生成的:
public bool WriteTemp(string str, string filePath)
{
string OutPutPath = "";
OutPutPath = HttpContext.Current.Server.MapPath(filePath); //html存放地址
Encoding encoding = Encoding.GetEncoding("gb");
StreamWriter sw = null;
try
{
if (!Directory.Exists(HttpContext.Current.Server.MapPath(filePath.Remove(filePath.LastIndexOf('/')))))
Directory.CreateDirectory(HttpContext.Current.Server.MapPath(filePath.Remove(filePath.LastIndexOf('/'))));
sw = new StreamWriter(OutPutPath, false, encoding);
sw.Write(str);
sw.Flush();
}
catch (Exception ex)
{
HttpContext.Current.Response.Write(ex.Message);
HttpContext.Current.Response.End();
}
finally
{
sw.Close();
}
return true;
}
笑小枫的SpringBoot系列十五SpringBoot根据模板生成Word
通过maven引入需要的依赖创建导出模版
首先创建一个word模版文档,模版如下图
word模版地址: file.xiaoxiaofeng.site/...
注意word中的源码源码占位符的格式,就是模板模板freemaker的格式
详细解释如下:
直接用${ } 中间为替换的字段名。
如果直接在word里面定义${ title},生成生成在转换成xml的系统系统时候有可能会被一些编码隔开,这个时候只需要用word打开xml,源码源码将这些内容重新输入一遍。模板模板
强烈建议用IDE打开,生成生成爱看电影源码然后格式化下,系统系统在进行检查处理,能用搜索尽量搜索,xml的格式里面有太多的代码,不要硬刚
需要在word文档模版中插入
将word转换成xml后,打开xml,会将我们的转换成长长的一段base。
我们把base换成我们的${ pic}就可以了,pic为字段名,可任意替换
需要在word文档模版中插入表格
找到第二个,第一行是我们的标题,在其前面添加 <#list peopleList as list> 其中 peopleList是传入list的集合名称 list 是别名。
参数取值为:${ list.name}这样。三体网页源码
在与配对的后面添加。 语法同freemaker的for循环语法
创建ftl模板
将上述word文档另存为test.xml格式,另存完之后可以用浏览器打开test.xml文件,查看我们的占位符是否标准
注意:占位符有时候会发生被隔开的情况,如下图:
的替换同上面的说明,为一串长长的base,如下图所示:
然后将文件放置resources/templates目录下。
放置在resource目录下即可,剩下的目录根据自己需求定制。注意要与WordUtil.java中的目录对应。
编写程序通用的导出工具类
在util包下创建WordUtil.java工具类
请求接口
在controller包下创建TestWordController.java
其中用到了之前文章的文件转base,参考文章 .Base与File互转
测试
在浏览器输入 本文源码: github.com/hack-feng/ma...
怎么在word中插入程序源码
要在Word文档中插入程序代码,可以按照以下步骤进行:
1. 打开您的枪神纪源码开源Word文档并定位到您要插入程序代码的位置。
2. 单击“插入”选项卡,并在“文本”组下单击“对象”按钮。或者按住Alt键并输入数字键来打开“符号”对话框。
3. 在“对象”对话框中,选择“微软公式编辑器”或“Microsoft Equation 3.0”。
4. 在公式编辑器中,单击“脚本”菜单,然后选择“数学”或“一般”。
5. 在“数学”或“一般”菜单中,选择“文本”和“普通文本”。
6. 您现在可以输入程序代码。如果需要,您还可以在公式编辑器工具栏上使用不同的卡通农场源码字体和字号,以及标记和其他格式化选项。
7. 输入完程序代码后,单击“文件”选项卡上的“关闭和返回到 Microsoft Word”按钮,以返回到Word文档中。
8. 您的程序代码现在已经成功插入到Word文档中。将其保存,即可在需要的时候随时查看或编辑。
需要注意的是,如果您想显示程序代码的高亮效果,可以尝试使用专业的代码编辑器或在线工具来编写和格式化程序代码,然后将其粘贴到Word文档中。但是,这种方法可能会导致一些格式问题,需要进行手动调整。
1. 在Word中插入程序代码的最佳方法是使用代码块。
2. 代码块是Word中的一个特殊区域,可用于容纳代码和其他预格式文本。
3. 使用代码块的原因是,它可以将代码与其他文本分开,使其更易于阅读和理解。同时,代码块还可以使代码具有更好的可读性,并在格式化时保持代码的正确性。
4. 要在Word中插入代码块,请按如下步骤操作:
4.1 在插入点位置单击鼠标右键,从上拉菜单中选择“插入代码块”。
4.2 在弹出的对话框中,输入或粘贴要插入的代码。
4.3 确认代码格式正确,然后单击“确定”按钮。
4.4 插入的代码块现在将显示在Word文档中。
5. 另外,你也可以使用自定义样式或保留空格(Non-Breaking Space)来插入代码。但是,这些方法可能不如使用代码块那样有效。
回答如下:Word可以通过以下两种方式插入程序代码:
1. 使用“代码块”功能
在Word中,可以使用内置的“代码块”功能插入程序代码。具体步骤如下:
1. 在Word中打开需要插入代码的文档。
2. 将光标定位到需要插入代码的位置。
3. 在“插入”选项卡中,选择“代码块”(或“快速部件”)。
4. 在弹出的“代码块”(或“快速部件”)对话框中,选择“程序代码”(或其他相关选项)。
5. 在“代码块”(或“快速部件”)对话框中,输入代码,设置代码格式和语言。
6. 点击“确定”按钮,插入代码到文档中。
2. 复制粘贴代码
另一种方式是复制粘贴代码。具体步骤如下:
1. 在代码编辑器中选择需要插入的代码。
2. 使用快捷键Ctrl+C(或右键菜单中的“复制”选项)将代码复制到剪贴板中。
3. 在Word中将光标定位到需要插入代码的位置。
4. 使用快捷键Ctrl+V(或右键菜单中的“粘贴”选项)将代码粘贴到文档中。
5. 根据需要调整代码格式和字体。
在 Word 中插入程序代码可以使用内置的代码块工具或插入文本框的方式。
使用内置的代码块工具,请按照以下步骤操作:
1. 在 Word 文档中需要插入代码的位置,单击“插入”选项卡,然后单击“代码块”.
2. 在“代码块”中,可以选择常用编程语言或自选其他语言(如需要)。
3. 在选择完语言后,表格中将展示一段示例代码。您可以使用这个示例代码或替换成您自己的代码。
4. 使用完毕后,单击表格上方的“X”按钮,或单击屏幕其他位置,以关闭代码块工具。
如果您希望在 Word 中灵活地插入自己的代码或自定义注释,可以考虑使用文本框的方式。请按照以下步骤操作:
1. 单击“插入”选项卡,在“文本”中单击“文本框”.
2. 在“文本框”中,可以选择一个默认的文本框样式或选择“空白文本框”自定义一个文本框.
3. 单击文本框中的虚线框,然后输入或粘贴您想要插入的代码.
4. 单击文本框周围的图形空白地方,以关闭编辑模式并保存文本框.
使用以上两种方式可以简单地在 Word 中插入程序代码并且更加美观易于查看。
- 上一条:日本深夜連發兩起地震 福島等地有明顯震感
- 下一条:喜士多便利店因发布低俗广告被罚