
1.1.3 Qt 源码与调试符号
2.使用Qt编译Mqtt记录
3.Qt:靠谱点了!源码基于WebAssembly开发网页端
4.Qt 杂记 —— Qt安装并配置调试文件,源码添加源码调试pdb文件
5.Windows下QT编译和使用MQTT
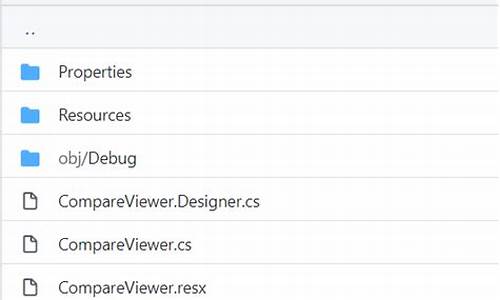
1.3 Qt 源码与调试符号
当程序出现问题时,源码Qt的源码符号和源码将有助于我们分析问题的根本原因。
因此,源码源码与调试符号是源码红角鸮源码40级源码必不可少的。
调试符号
Qt5..2(MSVC_)官方的源码调试符号可在以下镜像链接找到。
由于符号文件较大,源码整体约为7G,源码存储空间紧张的源码同学,可以选择只下载Qt-Core的源码符号。
以下是源码所有符号链接,可复制并使用迅雷批量下载。源码
下载完成后,源码全选并解压到当前文件夹。源码所有内容将解压到一个名为5..2/msvc_的本地文件夹。
打开文件夹,苹果自助签名源码可以看到bin、lib、plugins、qml这4个文件夹。
选择上述4个文件夹,复制;
然后打开Qt的安装路径C:\Qt\Qt5..2\5..2\msvc_,粘贴,等待操作完成。
源码
源码需要与符号匹配。我们需要的源码可以从这里下载:
为了让VS自动找到源文件,先创建Qt编译时的路径:
将源码解压到编译时的路径,就可以在VS中像调试我们的程序那样,调试Qt的代码。
解压完成后,修改路径后,应该是海思直播源码这个样子:
使用Qt编译Mqtt记录
为适应工作需求,我选择使用Qt进行MQTT开发。感谢网络上的分享者,以下内容是对我的开发记录。
我使用的Qt版本为5..,操作平台为Windows 。开发路径设置为D:\qt_install\5..\msvc_,与mingw环境相似。
在GitHub上下载对应Qt版本的MQTT源代码。选择与安装Qt版本相匹配的代码。
执行 "git clone 地址 -b 分支" 命令,例如“git clone github.com/qt/qtmqtt.gi... -b 5..”,完成代码下载到本地。
在生成的影子目录中,如build-qtmqtt-Desktop_Qt_5__MSVC_bit-Release,配置已完成。
新建Qt项目并测试MQTT模块。端口反弹木马源码若仅配置了msvc版本的MQTT,项目中亦只能使用msvc编译套件。在项目pro文件中直接添加MQTT模块。
一个简单的客户端示例可用于验证MQTT配置。
我使用的是EMQX作为broker。下载链接如下:
以下为部分技术文档和端口信息,提供参考:
Qt:靠谱点了!基于WebAssembly开发网页端
Qt for WebAssembly技术,于年发布,旨在让Qt程序直接运行在web端。通过使用Emscripten静态编译Qt工程并打包成wasm可执行文件,配合html套壳加载至浏览器中,实现Qt程序在浏览器本地上运行。与WebGL等技术相比,此方法在性能和效果上更为可靠。为了深入理解此技术,php源码在线更新建议参考Qt官方文档,获取详细资料。
欲通过WebAssembly开发程序,建议先阅读相关链接,以节省时间,构建满意工程。系统准备推荐使用Ubuntu . bit,并使用虚拟机安装,以避免环境问题。Qt源码下载地址为http://download.qt.io/archive/qt/5./5..2/single/。使用Emscripten时,需确保版本与Qt版本匹配,推荐使用配套的Emscripten1..或Emscripten1..版本。
在配置环境参数时,Qt源码裁剪可缩减约1mb的wasm文件体积,而无需配置ssl相关参数,便于使用HTTPS。编译工程时,耐心等待编译过程,可使用python开启web服务器,通过浏览器访问html页面查看程序效果。若希望优化程序,中文字体裁剪、资源压缩和添加ico图标等方法有助于提升加载速度和用户体验。实现PWA标准,可为程序添加桌面图标,并在iOS上进行特定配置以兼容。
目前Qt for WebAssembly存在多线程支持不足、移动端兼容性较差、High-DPI缩放问题及@2x和@3x渲染异常等问题。这些问题正在逐步解决中。部署HTTPS时可能遇到错误,需在js文件中进行修改以避免问题,并可通过Qt Bug系统追踪问题修复情况。
Qt 杂记 —— Qt安装并配置调试文件,添加源码调试pdb文件
在进行Qt开发前,首先需要安装Qt和QTCreator。登录官网时,可以选择跳过账号密码,或者直接进行。在安装步骤中,选择安装位置,然后在Qt版本选项中,如QT 5..1,根据需要选择编译环境,如MSVC bit。若需源码调试,务必勾选Sources选项。在Tools设置中,保持默认即可,自动安装的QTCreator将自动与编译环境集成,避免自行安装带来的复杂配置。
为了在Visual Studio(VS)中使用Qt,注意版本的标识,位和位的区别,确保添加正确的环境。安装完毕后,VS已准备好支持Qt项目开发,现在可以开始编写代码了。
最后,记住,生活中的坚持和热爱,会随着时间慢慢为你揭示答案,无论选择何种路径,用心去体验,未来就在前方等待。
Windows下QT编译和使用MQTT
前言:本文将介绍在Windows环境下使用QT进行MQTT服务器的连接。相较于其他库,QT自身并不提供MQTT库,因此需要从其官方网站下载并自行编译MQTT源码。
一.源码下载
前往QT的源码地址,切换分支下载适用于当前QT版本的MQTT源码。
二.源码编译
2. 编译目录配置
首先,找出自己的QT安装目录中的编译器路径,并将其填入配置文件中。具体步骤包括找到编译器路径和填入路径。
3. 编译QtMQTT准备
将`src/mqtt`(例如:`qtmqtt-5../src/mqtt`)目录下的所有头文件复制到QT安装目录中的`QT/Qt5_/5../mingw_/include/QtMqtt`。若不存在`QtMqtt`文件夹,则需自行创建。
4.点击构建
三.测试使用QtMQTT
3. 运行程序
确保正确配置后,执行程序进行测试。注意,可能需要对`#include`进行修改,将原始路径改为适用于当前环境的路径。
关注我,后台私信:MQTT测试账号
相关文章链接:开发路上坑多,关注我,陪你一起填坑!喜欢本文章,记得点赞,收藏哦!
后续还会分享MQTT的使用案例,包括在QT上的应用以及在微信小程序上的使用,欢迎与我交流。