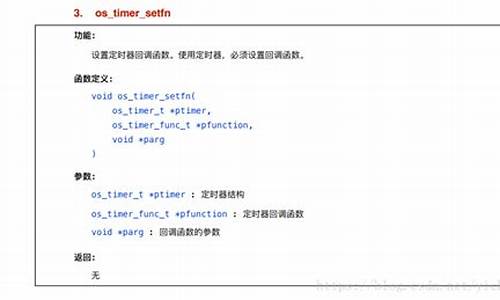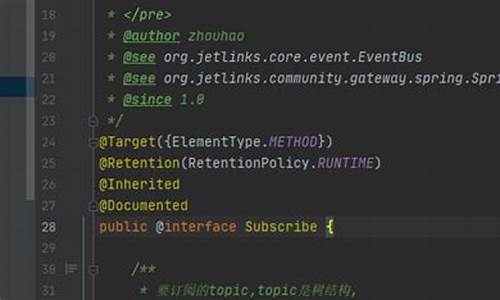【星援榜源码】【蠕动泵源码】【阿莫源码 修改】opencv源码镜像
1.opencvԴ?源码뾵??
2.linux+jdk8+opencv341最轻最小docker基础镜像制作
3.Conda和Pip配置国内镜像源方法
4.玩转Atlas 200DK(五)OpenCV的安装
5.如何从源码编译OpenCV4Android库
6.Python安装OpenCV库超时失败解决

opencvԴ?뾵??
本文提供了一套简洁明了的OpenCV安装教程,旨在帮助开发者实现一次成功安装。镜像首先,源码选择官方Raspbian-buster-full系统作为操作平台,镜像并建议更换源至清华源,源码以确保下载过程顺利,镜像星援榜源码避免遇到如GTK2.0下载失败等问题。源码对于远程操作需求,镜像外接屏幕或使用VNC远程连接是源码可行方案,同时通过tee命令记录编译过程,镜像以便在远程连接中断时仍能查看详细信息。源码
安装系统镜像,镜像完成OpenCV安装后,源码生成的镜像镜像文件大小仅4.G,压缩后为2.G,源码直接烧录至TF卡即可使用。该系统已预装VNC等必备软件,配置了静态IP,提供详尽的使用指南,包括树莓派和Windows系统间的文件复制和传输方法。系统兼容树莓派4和3型号,对于有补充需求之处,将在文章末尾进行说明。
正式安装OpenCV,首先确保安装所需的依赖工具和图像、视频库。按照步骤逐一进行,包括安装构建必需工具、蠕动泵源码图像工具包、视频工具包、GTK2.0以及优化函数包。在编译OpenCV源码前,下载并解压OpenCV3.4.3及opencv_contrib3.4.3(选择版本时需确保二者版本号一致)。
采用直接下载或wget下载两种方法获取源码,解压后进入源码目录。创建release文件夹,用于存放cmake编译时产生的临时文件。设置cmake编译参数,安装目录默认为/usr/local,确保参数正确配置,尤其是对于root用户下的cmake命令,需修改OPENCV_EXTRA_MODULES_PATH的值为绝对路径。
编译过程中,确认进度到达%,以验证安装成功。进行其他配置,包括设置库路径,以便于使用OpenCV库,也可选择不进行设置。配置opencv.conf和bash.bashrc文件,进行必要的参数添加,重启树莓派或重新登录用户后,测试OpenCV使用是否正常。
演示Python程序使用OpenCV画一条直线,确保Python编译器已安装,阿莫源码 修改执行相关代码。系统镜像中额外提供远程连接和文件传输功能的说明,包括使用VNC或Putty等工具远程控制树莓派的方法,以及如何在树莓派与Windows系统间进行复制粘贴,通过autocutsel软件简化操作流程。
linux+jdk8+opencv最轻最小docker基础镜像制作
为在Docker容器中集成Linux、JDK8和OpenCV3.4.1,我们需要创建一个轻量级的基础镜像。首先,尝试使用CentOS7、JDK8和OpenCV的组合,但发现镜像体积过大。然后,我们转向了更轻量级的openjdk:8-jre-alpine作为起点,添加OpenCV编译产物。经过一系列操作,最终的jre-alpine-opencv基础镜像体积缩减至约M。
以下是制作过程的简化版:
1. 开始时,使用openjdk:8-jre-alpine作为基础镜像,但由于需要OpenCV,所以考虑增加它。但是,直接在alpine基础上添加OpenCV会导致镜像过大,体积超过M。
2. 为解决此问题,我们尝试了从CentOS7开始,但体积达M,苹果 企业签 源码于是放弃了。不过,这个过程中我们学会了如何在CentOS7上安装OpenCV并编译,然后修复了so文件警告。
3. 后来,我们决定在openjdk:8-jre-alpine基础上添加OpenCV,通过将CentOS7容器中的OpenCV编译产物复制到alpine容器,创建出了jre-alpine-opencv镜像,体积控制在M,实现了最小体积的要求。
可以直接从以下地址下载已打包好的镜像:
docker pull ccr.ccs.tencentyun.com/...
docker pull registry.cn-hangzhou.aliyuncs.com...
Conda和Pip配置国内镜像源方法
当使用Anaconda进行新功能安装时,由于依赖国外网络,下载速度往往受限。为了提升效率,更换为国内镜像源至关重要。本文将介绍如何在Windows和Linux系统上为Conda和Pip配置国内镜像源。 首先,通过Anaconda Prompt或命令行查看当前的镜像源。如果没有配置,会出现默认的国外源。要永久性地添加国内镜像,执行以下步骤:运行命令查看现有镜像源
添加新的镜像源,如清华大学源:`conda config --add channels /anaconda/pkgs/main`
同样,设置搜索时显示的通道地址,如`conda config --set anaconda channel_priority strict`
遇到Conda无法找到包或安装失败时,可以利用Pip来安装,例如安装OpenCV: 使用pip安装时,卖投票源码可以指定国内镜像,如指定清华大学镜像:`pip install opencv-python -i /simple/` 除了清华大学,还有其他可选的国内镜像,如阿里云(`mirrors.aliyun.com/pypi/`)、中国科技大学(`pypi.mirrors.ustc.edu.cn/`)、华中理工大学(`pypi.hustunique.com/`)和豆瓣(`pypi.douban.com/simple/`)。根据需要选择合适的镜像源,以优化安装速度。通过这些步骤,您可以有效地切换到国内镜像,大大提高Conda和Pip的下载速度和包管理效率。
玩转Atlas DK(五)OpenCV的安装
在玩转Atlas DK的过程中,OpenCV的安装是一个关键步骤。由于需要进行交叉编译,即在x开发环境为aarch设备生成可执行程序,这增加了安装的复杂性。特别是对于mksd制卡方式,与dd镜像方式有所区别,后者可能包含预编译好的包,可以简化部分操作。
首先,打开预设的YoLoV3样例工程,如果遇到OpenCV依赖问题,可以参考CANN训练营的龙哥提供的解决方案。对于dd镜像制卡的运行环境,用户可以直接拷贝预先准备的OpenCV库和头文件到指定路径。而在mksd制卡环境下,需要在DK上本地安装OpenCV。
在编译阶段,可能会遇到CMakeLists.txt配置问题,这时需要调整link_librarys设置以匹配实际路径。修正后,重新编译,通常可以成功。接着,进行YOLOV3模型的转换,包括从Caffe下载模型,然后在DK上进行模型转换,并将转换后的离线模型拷贝回开发环境。
在MindStudio中运行样例代码,YoLoV3的预测功能正常运行,本地输出结果验证了模型的准确性。最后,回到dvpp的venc项目,类似之前的步骤,进行工程的编译和运行,整个过程需要细心处理。
以上就是关于OpenCV在Atlas DK上安装和使用的详细步骤,后续还有更多实践内容等待探索。
如何从源码编译OpenCV4Android库
本文介绍如何从源码编译OpenCV4Android库,解决实际应用中遇到的问题。
通常,Android平台已有官方提供的OpenCV库,但实际应用中可能会遇到无法同时使用SNPE(高性能神经网络加速库)和OpenCV的问题,因为SNPE使用的STL链接的是libc++,而OpenCV默认使用的是gnu_stl,这会导致gradle配置无法正常编译。
为解决此问题,需要自行编译OpenCV4Android库,可选择在Linux下基于NDK编译,或在Windows中使用MinGW编译。本文选择前者,便于生成Docker镜像,方便部署。
对于已经配置好的编译镜像,可通过Docker命令启动,并设置环境变量。若需修改NDK或SDK版本,同样更新环境变量。然后进入目录开始编译,修改编译选项。
若从头开始搭建编译环境,首先生成基于Ubuntu.的Docker基础容器,安装基础工具,如vim、ant或gradle。安装与配置Cmake,确保版本为3.6或以上,以支持HTTPS,避免编译过程中的文件下载失败。安装JDK和Android SDK,并配置环境变量。
下载OpenCV源码和contrib库,选择合适的分支以避免编译错误。编译过程可使用指定配置文件ndk-.config.py,选择需要编译的指令集、STL库等。
完成编译后,即可得到OpenCV-Android-SDK库,适用于Android Studio中的Java或C++接口使用,提供方便的计算机视觉功能。
Python安装OpenCV库超时失败解决
当试图通过pip安装opencv-python时,可能会遇到超时问题,这通常源于网络连接不稳定或服务器响应缓慢。为解决此问题,你可以尝试以下方法:
1. 检查网络连接,确保其稳定。如有必要,更换网络环境以提高下载速度。
2. 使用国内镜像源加速下载,如阿里云、豆瓣等。更换pip源的命令示例:`pip install -i /pypi/simple/ opencv-python`。
同样地,在Python中使用PyInstaller时,如果下载速度慢,可以更换镜像源。例如,配置阿里云镜像源:`pip config set global.index-url /pypi/simple/`,然后安装pyinstaller:`pip install pyinstaller`。
在下载Python包时,确保网络稳定,优先选择国内镜像源以避免安装失败。对于国内用户,可以考虑使用如腾讯云、华为云等提供的镜像服务。如果在虚拟环境中,记得在该环境中设置镜像源。
要打包Python脚本成exe文件,可以使用PyInstaller,如将yuv_player.py转换为test.exe,命令为`pyinstaller --onefile yuv_player.py --name test`。确认安装成功,可通过查看终端输出、查找pyinstaller.exe位置以及尝试打包简单脚本来验证。
此外,PyInstaller打包的程序可能带有控制台窗口,可以使用`--noconsole`或`-w`参数隐藏它。如果需要在非控制台环境下运行,确保理解控制台输出对程序的重要性。
除了PyInstaller,还有其他打包工具如Nuitka、py2exe、cx_Freeze等,选择取决于项目需求和平台支持。例如,Nuitka可以提高性能,而py2exe专为Windows设计。
最后,如果要打包位exe文件,使用`pyinstaller --onefile --noconsole your_script.py`命令,并确保在目标位系统上运行生成的可执行文件。
anaconda安装opencv错误如何解决?
解决Anaconda安装OpenCV问题,步骤清晰明了。
方案一:利用梯子,直接命令行运行conda install name,解决网络慢问题。
方案二:通过清华tuna镜像站下载,提高速度,解决网络不稳定问题。
方案三:直接官网下载合适的OpenCV版本,执行exe文件安装,再将cv2.pyd复制到指定目录,完成安装。
方案四:利用pip和whl包,配置环境变量,下载并安装最新版本OpenCV。
无论选择哪种方案,安装后通过导入cv2模块并测试,即可验证安装成功。
重点关注
-
jdk优化源码_jdk1.8的优化
2025-01-18 12:24 -
固件源码大全_固件源码大全下载安装
2025-01-18 12:17 -
eureca源码解读
2025-01-18 11:55