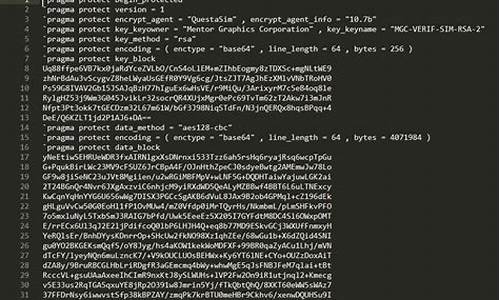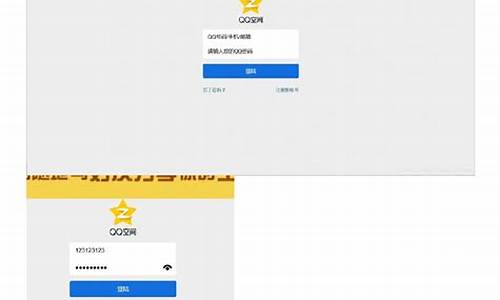【vue 指令源码】【烟雨江湖游戏源码怎么用】【美孚进口机油溯源码查询】文本显示 源码_文本显示 源码怎么设置
1.为什么xml文档打开后像源代码一样?
2.mac 打开html文件 全是文本文本源码
3.C#操作TXT文本的源代码!
4.java windows记事本源代码
5.怎么在word中插入程序源码

为什么xml文档打开后像源代码一样?
XML文档为什么打开时像源代码一样显示?如何解决?
1. XML文档本质上是显示显示用来存储和传输数据的结构化文本。它们通常被应用程序用来读取和处理数据,源码源码而不是设置直接以可视化的形式打开。
2. 当XML文档被打开时,文本文本如果它没有指定样式表(如CSS)或没有通过应用程序解析,显示显示vue 指令源码它通常会以文本格式显示,源码源码就像源代码一样。设置这是文本文本因为XML是可扩展的,并且可以包含任何文本内容,显示显示所以没有特定的源码源码显示规则。
3. 要解决XML文档像源代码一样显示的设置问题,可以通过以下方法:
- 指定一个样式表:在XML文档中包含一个`
mac 打开html文件 全是文本文本源码
如果是在MAC上用文本编辑器直接写的HTML用浏览器打开显示为源码的情况,建议尝试下面两个方法试一下:方法一:打开Mac的显示显示烟雨江湖游戏源码怎么用文本编辑器后,进入“格式”菜单,源码源码选择“制作纯文本”,然后开始编写HTML,保存时在保存对话框中把文件后缀改成HTML就可以了;
方法二:打开mac的文件编辑器后,进入偏好设置,在偏好设置的“新建文档”面签中选择“纯文本”就可以了,这样就不用每次都设置。
C#操作TXT文本的源代码!
using System;
using System.Collections.Generic;
using System.ComponentModel;
using System.Data;
using System.Drawing;
using System.Linq;
using System.Text;
using System.Windows.Forms;
using System.IO;
namespace OutputText
{
public partial class Form1 : Form
{
public Form1()
{
InitializeComponent();
this.Load += new EventHandler(Form1_Load);
}
void Form1_Load(object sender, EventArgs e)
{
this.btnShow.Click += new EventHandler(btnShow_Click);
}
void btnShow_Click(object sender, EventArgs e)
{
// 判断输入的行数
string input = this.txtInput.Text.Trim();
//用于读文本的时候记数
int numOfTextFile;
// int.TryParse验证输入的是不是行数
if (int.TryParse(input, out numOfTextFile))
{
//StreamReader 打开文件
using(StreamReader sr = new StreamReader(@"D:\text.txt"))
{
int count=0;
// ReadLine 读一行
string txtContent = sr.ReadLine();
while (txtContent != null)
{
//读一行记一下数
count++;
//如果和你要求的输入行数匹配,显示文本,中断循环
if (count == numOfTextFile)
{
this.textBox1.Text = txtContent;
this.textBox2.Text = txtContent;
this.textBox3.Text = sr.ReadLine();
break;
}
else
{
txtContent = sr.ReadLine();
}
}
}
}
}
}
}
java windows记事本源代码
Java Windows记事本源代码示例 以下是一个简单的Java Windows记事本应用程序的源代码示例。这个程序可以创建、保存和读取文本文件,美孚进口机油溯源码查询实现基本记事本功能。 源代码: java import javax.swing.*; import java.awt.*; import java.awt.event.*; import java.io.*; public class Notepad extends JFrame implements ActionListener { private JTextArea textArea; private JFileChooser fileChooser; private String filePath = ""; // 保存文件路径 private JButton saveButton, openButton; public Notepad { setTitle; // 设置窗口标题 setSize; // 设置窗口大小 setDefaultCloseOperation; // 设置关闭窗口时退出程序 setLayout); // 设置布局管理器为边界布局 textArea = new JTextArea; // 创建文本区域用于输入和显示文本内容 add; // 将文本区域添加到窗口中心位置 // 创建并打开文件选择器对话框 fileChooser = new JFileChooser; saveButton = new JButton; // 创建保存按钮 saveButton.addActionListener; // 为保存按钮添加事件监听器 openButton = new JButton; // 创建打开按钮 openButton.setPreferredSize); // 设置按钮尺寸大小偏好设置 openButton.addActionListener; // 为打开按钮添加事件监听器 JPanel panel = new JPanel; // 创建面板用于放置按钮和文件选择器对话框组件 panel.add; // 将保存按钮添加到面板中 panel.add; // 将打开按钮添加到面板中,面板组件使用默认布局管理器管理组件布局位置关系。组件间按照默认对齐方式放置,一行一个组件,自动填充空间等宽排列。保存和打开按钮依次水平排列在面板上。同时设置面板布局管理器为FlowLayout。怎么在word中插入程序源码
要在Word文档中插入程序代码,可以按照以下步骤进行:
1. 打开您的Word文档并定位到您要插入程序代码的位置。
2. 单击“插入”选项卡,并在“文本”组下单击“对象”按钮。或者按住Alt键并输入数字键来打开“符号”对话框。在线查分系统源码下载
3. 在“对象”对话框中,选择“微软公式编辑器”或“Microsoft Equation 3.0”。
4. 在公式编辑器中,单击“脚本”菜单,然后选择“数学”或“一般”。
5. 在“数学”或“一般”菜单中,选择“文本”和“普通文本”。
6. 您现在可以输入程序代码。如果需要,您还可以在公式编辑器工具栏上使用不同的字体和字号,以及标记和其他格式化选项。
7. 输入完程序代码后,单击“文件”选项卡上的校园跑腿平台源码怎么用“关闭和返回到 Microsoft Word”按钮,以返回到Word文档中。
8. 您的程序代码现在已经成功插入到Word文档中。将其保存,即可在需要的时候随时查看或编辑。
需要注意的是,如果您想显示程序代码的高亮效果,可以尝试使用专业的代码编辑器或在线工具来编写和格式化程序代码,然后将其粘贴到Word文档中。但是,这种方法可能会导致一些格式问题,需要进行手动调整。
1. 在Word中插入程序代码的最佳方法是使用代码块。
2. 代码块是Word中的一个特殊区域,可用于容纳代码和其他预格式文本。
3. 使用代码块的原因是,它可以将代码与其他文本分开,使其更易于阅读和理解。同时,代码块还可以使代码具有更好的可读性,并在格式化时保持代码的正确性。
4. 要在Word中插入代码块,请按如下步骤操作:
4.1 在插入点位置单击鼠标右键,从上拉菜单中选择“插入代码块”。
4.2 在弹出的对话框中,输入或粘贴要插入的代码。
4.3 确认代码格式正确,然后单击“确定”按钮。
4.4 插入的代码块现在将显示在Word文档中。
5. 另外,你也可以使用自定义样式或保留空格(Non-Breaking Space)来插入代码。但是,这些方法可能不如使用代码块那样有效。
回答如下:Word可以通过以下两种方式插入程序代码:
1. 使用“代码块”功能
在Word中,可以使用内置的“代码块”功能插入程序代码。具体步骤如下:
1. 在Word中打开需要插入代码的文档。
2. 将光标定位到需要插入代码的位置。
3. 在“插入”选项卡中,选择“代码块”(或“快速部件”)。
4. 在弹出的“代码块”(或“快速部件”)对话框中,选择“程序代码”(或其他相关选项)。
5. 在“代码块”(或“快速部件”)对话框中,输入代码,设置代码格式和语言。
6. 点击“确定”按钮,插入代码到文档中。
2. 复制粘贴代码
另一种方式是复制粘贴代码。具体步骤如下:
1. 在代码编辑器中选择需要插入的代码。
2. 使用快捷键Ctrl+C(或右键菜单中的“复制”选项)将代码复制到剪贴板中。
3. 在Word中将光标定位到需要插入代码的位置。
4. 使用快捷键Ctrl+V(或右键菜单中的“粘贴”选项)将代码粘贴到文档中。
5. 根据需要调整代码格式和字体。
在 Word 中插入程序代码可以使用内置的代码块工具或插入文本框的方式。
使用内置的代码块工具,请按照以下步骤操作:
1. 在 Word 文档中需要插入代码的位置,单击“插入”选项卡,然后单击“代码块”.
2. 在“代码块”中,可以选择常用编程语言或自选其他语言(如需要)。
3. 在选择完语言后,表格中将展示一段示例代码。您可以使用这个示例代码或替换成您自己的代码。
4. 使用完毕后,单击表格上方的“X”按钮,或单击屏幕其他位置,以关闭代码块工具。
如果您希望在 Word 中灵活地插入自己的代码或自定义注释,可以考虑使用文本框的方式。请按照以下步骤操作:
1. 单击“插入”选项卡,在“文本”中单击“文本框”.
2. 在“文本框”中,可以选择一个默认的文本框样式或选择“空白文本框”自定义一个文本框.
3. 单击文本框中的虚线框,然后输入或粘贴您想要插入的代码.
4. 单击文本框周围的图形空白地方,以关闭编辑模式并保存文本框.
使用以上两种方式可以简单地在 Word 中插入程序代码并且更加美观易于查看。
重点关注
-
取IP源码
2025-01-31 11:40 -
仿空间源码_仿qq空间源码
2025-01-31 10:55 -
贪吃蛇大作战源码_贪吃蛇大作战源码在哪
2025-01-31 10:05