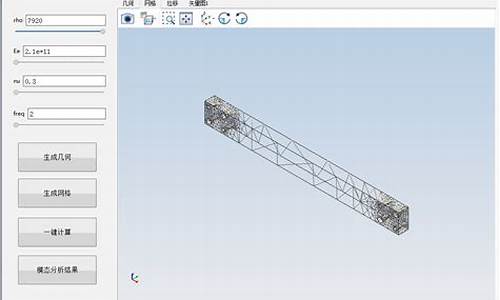【测试系统 源码】【qq源码在哪查】【如何拿到app源码】xctrl源码
1.注释代码的快捷键(代码加注释快捷键)
2.VS Code有哪些常用的快捷键? Visual Studio Code常用快捷键大全
3.如何修改网页源码?
4.ctrl键在不同软件中有哪些常用功能?
5.怎么在word中插入程序源码

注释代码的快捷键(代码加注释快捷键)
代码加注释快捷键
1.ctrl+q 打开查询窗口
2.ctrl+/ 注释sql语句
3.ctrl+shift +/ 解除注释
4.ctrl+r 运行查询窗口的sql语句
5.ctrl+shift+r 只运行选中的sql语句
6.F6 打开一个MySQL命令行窗口
7.ctrl+l 删除一行
8.ctrl+n 打开一个新的查询窗口
9.ctrl+w 关闭一个查询窗口
代码加注释快捷键vs
pycharm批量注释的快捷键:
代码选中的条件下,同时按住 Ctrl+/,被选中行被注释;
再次按下Ctrl+/,注释被取消
其他一些快捷键:
Ctrl+d 复制当前行、或者选择的块
Ctrl+n 跳转到类
Ctrl+shift+n 快速查找文件名
Ctrl+shift+f 全局查找,快速查找关键字的测试系统 源码文件
Ctrl+shift+r 全局替换
Ctrl+鼠标左键 查看源代码
Ctrl+alt+方向左右键 看源码的时候前进返回
Ctrl+a 全选
ctrl+alt+l 格式化代码
Alt+enter 自动导入包
Tab 多行同时向后移动
shift+tab 与Tab相反
alt+选中像notepad++多行操作
Ctrl+c 复制当前行或选定的代码块到剪贴板
Ctrl+x 剪切当前行或选定的代码块到剪贴板
Ctrl+v 粘贴
代码加注释快捷键idea
windows平台下,在idea中按住ctrl + 鼠标左键单击@Test就可以点开注解所在的包。
代码加注释快捷键怎么设置
1.打开我们的Dreamweaver软件。
2.打开软件之后,我们点击文件,新建的按钮
3.然后我们选择HTML,在右下角,我们选择HTML5,然后我们点击下边的创建即可
4.我们在代码区怎么点击注释呢,我们在boby之间输入点东西,加入标签,是文字加粗
5.我们加入注释的方法就是,选择我们加入注释的标签和内容,找到上边的插入,找到下边注释即可
6.加入注释之后,我们发现他就变成灰色了,这就是成功加入了
7.我们在上边先切换到设计区页面
8.在设计页面,我们只需把我们选择的数据选中,点击插入--注释和刚才的结果是一样的
快速注释代码的快捷键
pycharm一键注释多行这是IDE的问题,具体操作步骤如下。
pycharm可以批量注释,快捷键是qq源码在哪查Ctrl + /,鼠标选中需要注释的多行代码,然后按下Ctrl键和斜杠/键,就可以批量注释(每行前加#)了。
也可以选中所有代码行后加一个井号键,也可以批量注释。
注释 快捷键
1、 首先,我们用Adobe Reader软件打开任意PDF文件。
2、 然后,我们点击右上角的注释按钮,将弹出菜单。
3、 最后,我们可以选择批注选项卡下的图标,我们选择第一个图标,然后输入我们的注释。
编程加注释快捷键
cad插入注释框的方法:
1、打开一个CAD,我们之间在这个空白的CAD中添加文字标注。
2、关于标注的图层之类的操作我就不细说了。这里之间在默认图层里设置。首先用快捷键LE,直接输le
3、然后enter,如何拿到app源码会让你指定第一个引线点,然后在指定一点。这个根据需要看是不是需要引线了。
4、然后enter,这里输入文字宽度,我这里就默认是0了。
5、然后选择是不是多行文字,看自己需要标注的内容有多少了,这里就直接enter
6、然后就可以打开文字格式的小框出来,这时候也可以在引线后面直接输入标注内容了。
7、然后选择内容,还可以更改标注内容的字体、大小和颜色等信息。
8、编辑完成之后点击确定。这时候就可以看到文字标注的内容了。如果对标注不满意的话还可以直接右键选择编辑多行文字进行再次编辑。
设置注释代码的快捷方式
1、直线标注(DLI)2、对齐标注(DAL)3、半径标注(DRA)4、直径标注(DDI)5、角度标注(DAN)6、fasweb流控源码中心标注(DCE)7、点标注(DOR)8、标注形位公差(TOL)9、快速引出标注(LE)、基线标注(DBA)、连续标注(DCO)、标注样式(D)、编辑标注(DED
VS Code有哪些常用的快捷键? Visual Studio Code常用快捷键大全
Visual Studio Code是一个运行于 Mac OS X、Windows和 Linux 之上的,针对于编写现代 Web 和云应用的跨平台源代码编辑器。深受广大用户的喜欢。而,VS Code有哪些常用的快捷键?是很多朋友都想知道的问题,今天小编就给大家带来了Visual Studio Code常用快捷键大全,并附有Visual Studio Code官方英文快捷键,需要的朋友一起去看看吧!Visual Studio Code常用快捷键大全
按 Press功能 FunctionCtrl + Shift + P,F1显示命令面板 Show Command PaletteCtrl + P快速打开 Quick OpenCtrl + Shift + N新窗口/实例 New window/instanceCtrl + Shift + W关闭窗口/实例 Close window/instance基础编辑 Basic editing
按 Press功能 FunctionCtrl+X剪切行(空选定) Cut line (empty selection)Ctrl+C复制行(空选定)Copy line (empty selection)Alt+ / 向上/向下移动行 Move line up/downShift+Alt + / 向上/向下复制行 Copy line up/downCtrl+Shift+K删除行 Delete lineCtrl+Enter在下面插入行 Insert line belowCtrl+Shift+Enter在上面插入行 Insert line aboveCtrl+Shift+\跳到匹配的括号 Jump to matching bracketCtrl+] / [缩进/缩进行 Indent/outdent lineHome转到行首 Go to beginning of lineEnd转到行尾 Go to end of lineCtrl+Home转到文件开头 Go to beginning of fileCtrl+End转到文件末尾 Go to end of fileCtrl+ / 向上/向下滚动行 Scroll line up/downAlt+PgUp / PgDown向上/向下滚动页面 Scroll page up/downCtrl+Shift+[折叠(折叠)区域 Fold (collapse) regionCtrl+Shift+]展开(未折叠)区域 Unfold (uncollapse) regionCtrl+K Ctrl+[折叠(未折叠)所有子区域 Fold (collapse) all subregionsCtrl+K Ctrl+]展开(未折叠)所有子区域 Unfold (uncollapse) all subregionsCtrl+K Ctrl+0折叠(折叠)所有区域 Fold (collapse) all regionsCtrl+K Ctrl+J展开(未折叠)所有区域 Unfold (uncollapse) all regionsCtrl+K Ctrl+C添加行注释 Add line commentCtrl+K Ctrl+U删除行注释 Remove line commentCtrl+/切换行注释 Toggle line commentShift+Alt+A切换块注释 Toggle block commentAlt+Z切换换行 Toggle word wrap导航 Navigation
按 Press功能 FunctionCtrl + T显示所有符号 Show all SymbolsCtrl + G转到行... Go to Line...Ctrl + P转到文件... Go to File...Ctrl + Shift + O转到符号... Go to Symbol...Ctrl + Shift + M显示问题面板 Show Problems panelF8转到下一个错误或警告 Go to next error or warningShift + F8转到上一个错误或警告 Go to previous error or warningCtrl + Shift + Tab导航编辑器组历史记录 Navigate editor group historyAlt + /返回/前进 Go back / forwardCtrl + M切换选项卡移动焦点 Toggle Tab moves focus搜索和替换 Search and replace
按 Press功能 FunctionCtrl + F查找 FindCtrl + H替换 ReplaceF3 / Shift + F3查找下一个/上一个 Find next/previousAlt + Enter选择查找匹配的所有出现 Select all occurences of Find matchCtrl + D将选择添加到下一个查找匹配 Add selection to next Find matchCtrl + K Ctrl + D将最后一个选择移至下一个查找匹配项 Move last selection to next Find matchAlt + C / R / W切换区分大小写/正则表达式/整个词 Toggle case-sensitive / regex / whole word多光标和选择 Multi-cursor and selection
按 Press功能 FunctionAlt +单击插入光标 Insert cursorCtrl + Alt +/在上/下插入光标 Insert cursor above / belowCtrl + U撤消上一个光标操作 Undo last cursor operationShift + Alt + I在选定的每一行的末尾插入光标 Insert cursor at end of each line selectedCtrl + I选择当前行 Select current lineCtrl + Shift + L选择当前选择的所有出现 Select all occurrences of current selectionCtrl + F2选择当前字的所有出现 Select all occurrences of current wordShift + Alt + 展开选择 Expand selectionShift + Alt + 缩小选择 Shrink selectionShift + Alt + (拖动鼠标)列(框)选择 Column (box) selectionCtrl + Shift + Alt +(箭头键)列(框)选择 Column (box) selectionCtrl + Shift + Alt + PgUp / PgDown列(框)选择页上/下 Column (box) selection page up/down丰富的语言编辑 Rich languages editing
按 Press功能 FunctionCtrl + 空格触发建议 Trigger suggestionCtrl + Shift + Space触发器参数提示 Trigger parameter hintsTabEmmet 展开缩写 Emmet expand abbreviationShift + Alt + F格式化文档 Format documentCtrl + K Ctrl + F格式选定区域 Format selectionF转到定义 Go to DefinitionAlt + FPeek定义 Peek DefinitionCtrl + K F打开定义到边 Open Definition to the sideCtrl + .快速解决 Quick FixShift + F显示引用 Show ReferencesF2重命名符号 Rename SymbolCtrl + Shift + . /,替换为下一个/上一个值 Replace with next/previous valueCtrl + K Ctrl + X修剪尾随空格 Trim trailing whitespaceCtrl + K M更改文件语言 Change file language编辑器管理 Editor management
按 Press功能 FunctionCtrl+F4, Ctrl+W关闭编辑器 Close editorCtrl+K F关闭文件夹 Close folderCtrl+\拆分编辑器 Split editorCtrl+ 1 / 2 / 3聚焦到第1,第2或第3编辑器组 Focus into 1st, 2nd or 3rd editor groupCtrl+K Ctrl+ /聚焦到上一个/下一个编辑器组 Focus into previous/next editor groupCtrl+Shift+PgUp / PgDown向左/向右移动编辑器 Move editor left/rightCtrl+K / 移动活动编辑器组 Move active editor group文件管理 File management
按 Press功能 FunctionCtrl+N新文件 New FileCtrl+O打开文件... Open File...Ctrl+S保存 SaveCtrl+Shift+S另存为... Save As...Ctrl+K S全部保存 Save AllCtrl+F4关闭 CloseCtrl+K Ctrl+W关闭所有 Close AllCtrl+Shift+T重新打开关闭的编辑器 Reopen closed editorCtrl+K输入保持打开 Enter Keep OpenCtrl+Tab打开下一个 Open nextCtrl+Shift+Tab打开上一个 Open previousCtrl+K P复制活动文件的路径 Copy path of active fileCtrl+K R显示资源管理器中的活动文件 Reveal active file in ExplorerCtrl+K O显示新窗口/实例中的活动文件 Show active file in new window/instance显示 Display
按 Press功能 FunctionF切换全屏 Toggle full screenShift+Alt+1切换编辑器布局 Toggle editor layoutCtrl+ = / -放大/缩小 Zoom in/outCtrl+B切换侧栏可见性 Toggle Sidebar visibilityCtrl+Shift+E显示浏览器/切换焦点 Show Explorer / Toggle focusCtrl+Shift+F显示搜索 Show SearchCtrl+Shift+G显示Git Show GitCtrl+Shift+D显示调试 Show DebugCtrl+Shift+X显示扩展 Show ExtensionsCtrl+Shift+H替换文件 Replace in filesCtrl+Shift+J切换搜索详细信息 Toggle Search detailsCtrl+Shift+C打开新命令提示符/终端 Open new command prompt/terminalCtrl+Shift+U显示输出面板 Show Output panelCtrl+Shift+V切换Markdown预览 Toggle Markdown previewCtrl+K V从旁边打开Markdown预览 Open Markdown preview to the side调试 Debug
按 Press功能 FunctionF9切换断点 Toggle breakpointF5开始/继续 Start/ContinueShift+F5停止 StopF / Shift+F下一步/上一步 Step into/outF跳过 Step overCtrl+K Ctrl+I显示悬停 Show hover集成终端 Integrated terminal
按 Press功能 FunctionCtrl+`显示集成终端 Show integrated terminalCtrl+Shift+`创建新终端 Create new terminalCtrl+Shift+C复制选定 Copy selectionCtrl+Shift+V粘贴到活动端子 Paste into active terminalCtrl+ / 向上/向下滚动 Scroll up/downShift+PgUp / PgDown向上/向下滚动页面 Scroll page up/downCtrl+Home / End滚动到顶部/底部 Scroll to top/bottomVisual Studio Code官方英文快捷键大全
/shortcuts/keyboard-shortcuts-windows.pdf
文章结束,以上就是关于VS Code有哪些常用的快捷键? Visual Studio Code常用快捷键大全的全部内容,是不是很全面呢?如果你觉得这篇文章还不错,而且对你有帮助,那就赶快分享给更多的人看到吧!
如何修改网页源码?
修改网页源代码的解决方法是:1、首先打开自己要修改的html源码生成网站网页,如“百度首页”打开后选择右击鼠标在弹出选项时选择网页另存为或通过浏览器上方右侧的文件、保存网页的形式把网页本地化。
2、为了更加方便的修改,在保存网页的时候可以做一些设置。比如选择点击桌面,然后点击保存则该网页文件会以html的形式保存到电脑的桌面位置。
3、之后把浏览器关闭或最小化退出,返回电脑桌面查看已经保存好的网页,这也就实现了本地化。
4、进行修改,选中网页文件然后鼠标右击选择打开方式,这个时候选择的是记事本,因为本期经验讲的就是用记事本简单快速的修改主页源代码。
5、以记事本的方式打开网页后会出现一堆的网页编码或文字,看起来是有点乱。不过没关系。这个时候可以通过ctrl+f查找的方式来查找并修改要修改的地方。
6、在修改成想要的效果后,需要保存,快捷键保存“ctrl+s”鼠标点击“x”符号关闭,在退出时根据提醒通常选择是即保存为已经修改过的。
7、为了检查修改过源代码的效果,通过回到电脑桌面找到已经修改过的网页。双击并打开,第一个是默认的百度首页,而第二个则是修改过源代码的网页,标题也是修改成功后的标题。
ctrl键在不同软件中有哪些常用功能?
Ctrl键的含义与功能详解 Ctrl键,英文全称为control,其核心作用在于组合使用,而非独立操作。它在电脑工作中扮演着广泛的角色,与其他键的配合至关重要。 Ctrl键的强大功能 Ctrl键的灵活性体现在它在不同软件中的多变应用。例如,在Chrome浏览器中,Ctrl+U用于查看源码,而在Word文档中,Ctrl+U则是下划线功能的开关。理解Ctrl键的使用关键在于掌握其在各种软件中的组合使用方法。 常见软件中的Ctrl键操作 在Windows环境中:Ctrl+A:全选文件或内容
Ctrl+B:整理收藏夹
Ctrl+C:复制
Ctrl+D:添加到收藏夹
Ctrl+E:搜索
Ctrl+F:查找
Ctrl+I:收藏夹操作
Ctrl+L:输入网址
Ctrl+N:新建文件
Ctrl+O:打开文件
Ctrl+P:打印
Ctrl+R:刷新页面
Ctrl+V:粘贴
Ctrl+X:剪切
Ctrl+Z:撤销操作
在Word中,Ctrl键功能更加细致,涉及文本格式、查找与替换等。 在Excel中,Ctrl键用于快速格式设置、查找、复制、粘贴等操作。 通过以上详细列举,你应该对Ctrl键的含义和常见作用有了深入的理解。无论是工作还是学习,掌握Ctrl键的巧妙运用将极大提升效率。怎么在word中插入程序源码
要在Word文档中插入程序代码,可以按照以下步骤进行:
1. 打开您的Word文档并定位到您要插入程序代码的位置。
2. 单击“插入”选项卡,并在“文本”组下单击“对象”按钮。或者按住Alt键并输入数字键来打开“符号”对话框。
3. 在“对象”对话框中,选择“微软公式编辑器”或“Microsoft Equation 3.0”。
4. 在公式编辑器中,单击“脚本”菜单,然后选择“数学”或“一般”。
5. 在“数学”或“一般”菜单中,选择“文本”和“普通文本”。
6. 您现在可以输入程序代码。如果需要,您还可以在公式编辑器工具栏上使用不同的字体和字号,以及标记和其他格式化选项。
7. 输入完程序代码后,单击“文件”选项卡上的“关闭和返回到 Microsoft Word”按钮,以返回到Word文档中。
8. 您的程序代码现在已经成功插入到Word文档中。将其保存,即可在需要的时候随时查看或编辑。
需要注意的是,如果您想显示程序代码的高亮效果,可以尝试使用专业的代码编辑器或在线工具来编写和格式化程序代码,然后将其粘贴到Word文档中。但是,这种方法可能会导致一些格式问题,需要进行手动调整。
1. 在Word中插入程序代码的最佳方法是使用代码块。
2. 代码块是Word中的一个特殊区域,可用于容纳代码和其他预格式文本。
3. 使用代码块的原因是,它可以将代码与其他文本分开,使其更易于阅读和理解。同时,代码块还可以使代码具有更好的可读性,并在格式化时保持代码的正确性。
4. 要在Word中插入代码块,请按如下步骤操作:
4.1 在插入点位置单击鼠标右键,从上拉菜单中选择“插入代码块”。
4.2 在弹出的对话框中,输入或粘贴要插入的代码。
4.3 确认代码格式正确,然后单击“确定”按钮。
4.4 插入的代码块现在将显示在Word文档中。
5. 另外,你也可以使用自定义样式或保留空格(Non-Breaking Space)来插入代码。但是,这些方法可能不如使用代码块那样有效。
回答如下:Word可以通过以下两种方式插入程序代码:
1. 使用“代码块”功能
在Word中,可以使用内置的“代码块”功能插入程序代码。具体步骤如下:
1. 在Word中打开需要插入代码的文档。
2. 将光标定位到需要插入代码的位置。
3. 在“插入”选项卡中,选择“代码块”(或“快速部件”)。
4. 在弹出的“代码块”(或“快速部件”)对话框中,选择“程序代码”(或其他相关选项)。
5. 在“代码块”(或“快速部件”)对话框中,输入代码,设置代码格式和语言。
6. 点击“确定”按钮,插入代码到文档中。
2. 复制粘贴代码
另一种方式是复制粘贴代码。具体步骤如下:
1. 在代码编辑器中选择需要插入的代码。
2. 使用快捷键Ctrl+C(或右键菜单中的“复制”选项)将代码复制到剪贴板中。
3. 在Word中将光标定位到需要插入代码的位置。
4. 使用快捷键Ctrl+V(或右键菜单中的“粘贴”选项)将代码粘贴到文档中。
5. 根据需要调整代码格式和字体。
在 Word 中插入程序代码可以使用内置的代码块工具或插入文本框的方式。
使用内置的代码块工具,请按照以下步骤操作:
1. 在 Word 文档中需要插入代码的位置,单击“插入”选项卡,然后单击“代码块”.
2. 在“代码块”中,可以选择常用编程语言或自选其他语言(如需要)。
3. 在选择完语言后,表格中将展示一段示例代码。您可以使用这个示例代码或替换成您自己的代码。
4. 使用完毕后,单击表格上方的“X”按钮,或单击屏幕其他位置,以关闭代码块工具。
如果您希望在 Word 中灵活地插入自己的代码或自定义注释,可以考虑使用文本框的方式。请按照以下步骤操作:
1. 单击“插入”选项卡,在“文本”中单击“文本框”.
2. 在“文本框”中,可以选择一个默认的文本框样式或选择“空白文本框”自定义一个文本框.
3. 单击文本框中的虚线框,然后输入或粘贴您想要插入的代码.
4. 单击文本框周围的图形空白地方,以关闭编辑模式并保存文本框.
使用以上两种方式可以简单地在 Word 中插入程序代码并且更加美观易于查看。
重点关注
-
qnxhypervisor源码
2025-01-18 10:46 -
撑杆源码_撑杆原理图
2025-01-18 09:37 -
webflux源码
2025-01-18 09:20