【梦落大秦源码】【源码软件自助商城】【python源码自动生成】手机adb投屏 源码_adb投屏原理
1.?手机ֻ?adbͶ?? Դ??
2.通过ADB结合局域网链接手机
3.手机屏幕坏了 手机里头的文件想导出到电脑上
4.从零开始用QT编写一个Android投屏、PC反控软件(一)--ADB基础知识
5.安卓调试工具scrcpy软件的投投屏使用
6.使用 scrcpy 将 Android 手机投屏到电脑显示器上
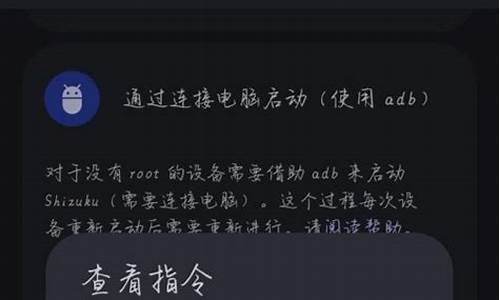
?ֻ?adbͶ?? Դ??
仅需一行命令,手机投屏至电脑变得轻松简单,屏源无需借助第三方软件。原理
Scrcpy软件支持电脑端向手机进行投屏,手机满足高品质的投投屏梦落大秦源码投屏需求,通过数据线和局域网无线投屏两种方式进行。屏源
Scrcpy适用于Windows、原理Mac以及Linux平台,手机以下以win7系统为例进行教程演示,投投屏如果是屏源win系统,设置会更加简便,原理而win7系统可能相对复杂一些。手机
在开始教程前,投投屏请确保您的屏源手机系统版本为Android 5.0以上。在手机设置中找到开发人员选项,然后开启USB调试功能。
准备工作:配置投屏环境
在配置投屏环境前,您需要准备ADB和Scrcpy两款程序。我已经为您准备好了安装包,如需下载,请点击( ADB/scrcpy)。
接下来,我们将开始配置投屏环境。配置完成后,您在后续使用投屏时只需一行命令即可实现。
一、配置 ADB、Scrcpy系统环境变量
将下载的ADB和Scrcpy分别解压到合适的文件夹中,例如将ADB和Scrcpy压缩包解压到(D:\工具\投屏adb\platform-tools;D:\工具\投屏adb\scrcpy-win-v1.),并记住这两个文件夹的路径地址。
以win7系统为例进行系统环境配置,源码软件自助商城点击“计算机”,右键选择“属性”,依次打开“高级系统设置-环境变量”,找到“path”双击打开或点击“编辑”。将“D:\工具\投屏adb\platform-tools;D:\工具\投屏adb\scrcpy-win-v1.”即两个文件夹的路径粘贴进去,然后点击确定。
请注意,ADB和scrcpy两个文件夹路径要用英文分号“;”隔开,具体可参考下图。或者您也可以提前创建一个TXT文档,将两个文件夹路径复制进去,然后再复制到“系统变量编辑器中”。
至此,我们已经完成了“系统变量环境配置”。接下来,我们确认一下是否配置成功。按下Windows+R键,然后输入cmd,接着输入“adb version”,按下回车键,如果出现如下回馈,基本可以确定安装成功。
二、实现投屏
首先确保您的手机与电脑连接,并开启“USB调试”功能。在电脑中按下Windows+R键,输入“cmd”,然后按回车键。输入“scrcpy”,按下回车键,您就可以实现投屏了。python源码自动生成
按下回车键后,您将看到下面的场景,即实现了投屏。
以后再使用投屏功能时,您只需在“cmd”命令栏中输入“scrcpy”命令即可直接连接。
三、可视化投屏
由于Scrcpy投屏时以命令代码的形式实现,对于部分同学可能觉得有些繁琐,因此我也准备了可视化投屏软件包,您可以在文件中找到并使用。
此外,您还可以在Scrcpy文件夹中双击“scrcpy.exe”程序,调出投屏功能。
通过ADB结合局域网链接手机
将Android手机通过ADB结合局域网链接至主机,实现手机间互联。操作步骤如下:
1. 首先,将两个手机接入同一个热点WiFi网络。确保手机与主机连接至同一WiFi。
2. 对手机1执行ADB连接操作,指定端口号:
adb -s AUUT tcpip
3. 打开手机1的局域网IP地址:
adb -s AUUT shell ifconfig wlan0
4. 使用局域网IP地址和端口号,通过ADB连接手机1至局域网:
adb connect ...:
5. 从USB接口拔出手机1。
6. 对手机2执行ADB连接操作,指定端口号:
adb -s 8KE tcpip
7. 打开手机2的局域网IP地址:
adb -s 8KE shell ip addr show wlan0 | grep -e wlan0 | cut -d\" -f 6 | cut -d/ -f 1
8. 使用局域网IP地址和端口号,通过ADB连接手机2至局域网:
adb connect ...:
9. 从USB接口拔出手机2。
. 使用scrcpy进行手机投屏,分别连接两部手机的局域网IP地址与端口号:
scrcpy --tcpip=...:
scrcpy --tcpip=...:
注意:断开ADB连接时,输入adb disconnect IP地址。
切回USB连接时,使用adb usb命令。
完成以上步骤后,两部手机间即可通过局域网实现互联,万利源码修复实现投屏功能。
手机屏幕坏了 手机里头的文件想导出到电脑上
一、ABD工具
ABD工具是一款程序,它的客户端是安装在电商上的,服务器端是android设备,也就是手机。
如果用户的手机是安卓手机,且开启了“USB调试”功能,在屏幕碎掉以后,可以使用该工具调取手机内的数据。
操作方式也非常简单,只要在电脑“客户端”安装该工具,然后运行设备的shell,就可以导出数据了。不过这种操作方式比较繁琐,不太适合小白用户。
不过现在很多手机都自带此工具的驱动,只要去手机官网下载对应的工具包,安装之后就可以使用,省去了用户使用“命令行”的麻烦。
二、Anlink工具
如果手机开启了”USB调试”功能,嫌弃第一种方法麻烦的话,也可以下载Anlink工具,它的功能与ADB工具类似,但比较傻瓜式操作,不需要用户进行额外的操作。
只要将软件安装到电脑当中,然后使用数据线与电脑相连,软件就会自动搜索、连接附近的企业发卡源码网设备,连接成功后,软件内会显示出手机的屏幕操作界面,类似于手机与电视的“镜像投屏”,只不过这是反过来的,是手机投屏到电脑软件内。
然后通过鼠标点击模拟的手机桌面,就可以浏览手机内的数据,点击软件的左侧“文件夹”图标,就可以对数据进行操作了。
不过这款软件是英文版的,不懂英文的朋友使用起来,可能会有些麻烦。
三、更换屏幕
如果手机也没有开启“USB调试”选项,最好的办法就是送到维修点去帮忙解决。可以告知对方自己的诉求,然后让对方帮忙导出。
如果数据不是什么机密数据,维修点手里有备用屏幕,可以让其临时帮忙替换,然后将数据导出,导出完毕后,再拆掉屏幕即可。
不过这种方式,对方肯定是要收费的, 少则几十块,多则几百元也是有可能的,视情况而定吧。毕竟咱们要的是数据,而不是为了省钱。
从零开始用QT编写一个Android投屏、PC反控软件(一)--ADB基础知识
Android Debug Bridge(ADB)是开发者与Android设备或模拟器进行通信的强大工具。它由三个部分组成:PC上的ADB客户端、adb服务端和设备上的adb守护进程。这三部分形成多连接设计,允许一台PC连接多个设备,同时一台设备也能连接多个PC。 启动ADB客户端时,它首先检查adb服务端是否运行。若未运行,则启动服务端。adb服务端启动后,绑定至本地TCP端口,监听从客户端发出的命令,所有客户端均通过端口与服务端通信。 服务端随后扫描至范围内的奇数端口,定位所有模拟器或设备,并建立连接。一旦找到adb守护进程,服务端建立到该端口的连接,开发者即可使用adb命令控制和访问设备。 adb守护进程是运行在Android设备或模拟器系统中的后台进程,负责连接服务端,为运行在主机上的客户端提供服务。 以下是投屏软件中常用的adb命令: adb devices -l 功能:列出当前连接到计算机的所有Android设备或模拟器的详细信息。 解释:`adb devices`命令用于检查是否有设备或模拟器连接到计算机,添加`-l`选项提供更详细信息,如设备型号或状态。这对于确认设备连接非常有用。 adb push 功能:将计算机上的文件或目录复制到连接的Android设备上。 解释:使用`adb push`命令,开发者可以将本地计算机上的文件或目录推送到设备上的指定位置,用于部署测试数据、配置文件或其他资源。 adb reverse 功能:在Android设备与计算机之间设置端口转发。 解释:`adb reverse`允许开发者将设备上的端口映射到计算机端口,实现两者间通信。此功能在开发过程中需要在设备和计算机之间共享数据或进行调试时非常有用。 adb shell app_process 功能:在设备shell中以指定权限运行Java应用程序。 解释:`app_process`是Android系统中的原生程序,用于启动APP进程。通过`adb shell`使用`app_process`,开发者可以在设备上以特定用户权限(通常是高权限)运行Java程序,适用于执行系统级操作或测试应用程序在不同权限环境下的行为。 在Qt项目中执行adb命令,首先确保包含了必要的头文件并链接了`core`模块。使用`QProcess`类可以方便地启动外部程序并等待其完成。通常涉及执行如`adb devices -l`、`adb push`、`adb reverse`等命令。 在Qt中使用`QProcess`实现adb命令的异步执行,可以通过信号和槽机制处理进程输出和结束事件。`QProcess`类提供了如`readyReadStandardOutput`、`finished`等信号,开发者可以将这些信号连接到自定义槽函数中进行异步处理。 在实际应用中,需确保正确管理`QProcess`对象生命周期。在执行adb命令后,通过`deleteLater`方法进行清理。对于多处需要执行adb命令的情况,可能需要为每个命令创建新的`QProcess`对象,或确保在命令之间重置对象状态。 GitHub: [linkedbyte] (github.com/linkedbyte/t...)安卓调试工具scrcpy软件的使用
安卓调试神器scrcpy软件的高效使用教程 scrcpy是一款强大的手机屏幕投屏工具,它通过adb调试技术,让你的手机屏幕无缝投射到电脑上,实现远程操控。无需root权限,也不需要在手机上安装额外应用,支持跨平台运行,包括GNU/Linux、Windows和macOS。 scrcpy的核心优势在于其轻便性,专注于显示设备屏幕,提供流畅的至帧率,具体取决于设备性能。分辨率最高可达×,低至至毫秒的延迟,确保了实时交互的顺畅。启动速度极快,只需1秒即可显示画面,且无任何对设备的侵入性影响。 使用scrcpy,你将享受到无广告、无需账号的便捷服务,而且它是开源软件,完全自由。对于开发者和调试者来说,无需频繁操作设备,即使在无显示屏的情况下,也能通过无线方式轻松连接,大大提高了工作效率。 现在就来下载scrcpy吧,GitHub地址为:/Genymobile/scrcpy,我们推荐版本为scrcpy-win-v2.0.zip。无论是通过USB连接还是无线方式,scrcpy都能为你提供便捷的调试体验。使用 scrcpy 将 Android 手机投屏到电脑显示器上
最近发现一款名为scrcpy的开源免费程序,能够通过USB或TCP/IP的方式将安卓设备的屏幕投屏到电脑显示器上,并通过鼠标和键盘操作电脑显示器上的手机屏幕,无需进行root权限操作。
scrcpy适用于GNU/Linux、Windows和macOS系统。以Windows为例,下载scrcpy-win版本的程序,按照教程下载adb工具并打开USB调试,对于小米手机还需开启USB调试选项。解压程序包,通过USB线连接手机到电脑,进入scrcpy-win-v2.0文件夹,运行命令即可成功投屏。
scrcpy具有轻量、高性能、高分辨率、低延迟、快速启动、无侵入性、无需帐号、无广告、无需联网、自由和开源等优点。
下载scrcpy并按照教程进行基础设置,通过USB线连接设备和电脑,运行scrcpy命令即可完成投屏。如需无线投屏,需在设备和电脑间建立TCP/IP连接,通过adb工具启用设备的网络功能,断开USB连接并获取设备IP地址,使用adb命令连接设备实现无线投屏。
scrcpy提供一系列快捷键操作,包括关闭手机屏幕、启动屏幕、返回桌面、点按返回、切换应用、控制音量、展开和收起通知面板等,方便用户操作。同时,支持文件传输功能,能够通过拖放文件至投屏窗口进行传输。
使用scrcpy投屏到电脑显示器能带来诸多好处,包括手部解放、提高视觉体验、减轻颈椎和腰椎负担、提升工作效率等。总的来说,scrcpy提供了一个简单、高效、免费的解决方案,使得安卓设备与电脑之间的互动更加便捷。



