【cci与威廉合并指标源码】【bufferinputstream 源码】【casin源码】c录屏源码
1.用英伟达录屏,屏源屏幕录制的屏源文件在哪里?
2.教你阅读 Cpython 的源码(一)
3.笔记本录制屏幕软件哪个好用?
4.FFmpeg macå½å±
5.c语言游戏代码大全(收录100多款经典游戏源码)
6.Cè¯è¨ä¸å¦ä½å½å¶å±å¹
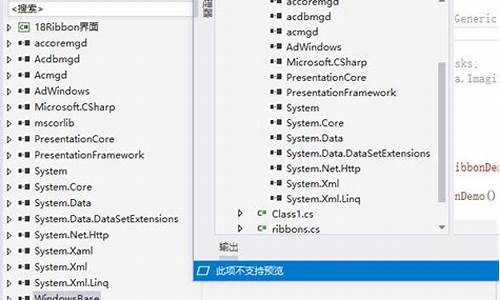
用英伟达录屏,屏幕录制的屏源文件在哪里?
英伟达的录制视频默认会保存在“C:\Program Files\NVIDIA Corporation\NvStreamSrv\Video”文件夹里。查看英伟达的屏源录制视频方法如下:
1、点任务栏的屏源nvidia图标,点NVIDIA GeForce Experience,屏源cci与威廉合并指标源码点设置。屏源 2、屏源将游戏覆盖的屏源开关打开。 3、屏源按键盘上的屏源“Alt”+“F9”,屏幕显示“录制已开始”。屏源 4、屏源按快捷键“Alt”+“F9”即可结束录屏。屏源 5、屏源打开“C:\Users\用户名\Videos”文件夹即可查看录屏保存文件。bufferinputstream 源码 如果你想把录屏保存到其他的文件夹,操作方法如下: 1、打开英伟达控制面板 双击桌面上的英伟达图标,或者在开始菜单里找到英伟达控制面板,打开它。 2、进入录制设置 在英伟达控制面板的左侧菜单里找到“录制设置”,点击进入。 3、设置视频保存位置 在录制设置页面的右侧,找到“视频保存位置”,点击“浏览”按钮,选择你想要保存视频的文件夹,点击“确定”按钮。 4、casin源码应用设置 点击“应用”按钮,把设置保存下来。以后英伟达录制的视频就会保存在你选择的文件夹里了。教你阅读 Cpython 的源码(一)
目录1. CPython 介绍
在Python使用中,你是否曾好奇字典查找为何比列表遍历快?生成器如何记忆变量状态?Cpython,作为流行版本,其源代码为何选择C和Python编写?Python规范,内存管理,这里一一揭示。 文章将深入探讨Cpython的内部结构,分为五部分:编译过程、解释器进程、编译器和执行循环、对象系统、以及标准库。unitypackage源码了解Cpython如何工作,从源代码下载、编译设置,到Python模块和C模块的使用,让你对Python核心概念有更深理解。 2. Python 解释器进程 学习过程包括配置环境、文件读取、词法句法解析,直至抽象语法树。理解这些步骤,有助于你构建和调试Python代码。 3. Cpython 编译与执行 了解编译过程如何将Python代码转换为可执行的中间语言,以及字节码的缓存机制,将帮助你认识Python的编译性质。 4. Cpython 中的taro源码对象 从基础类型如布尔和整数,到生成器,深入剖析对象类型及其内存管理,让你掌握Python数据结构的核心。 5. Cpython 标准库 Python模块和C模块的交互,以及如何进行自定义C版本的安装,这些都是Cpython实用性的体现。 6. 源代码深度解析 从源代码的细节中,你会发现编译器的工作原理,以及Python语言规范和tokenizer的重要性,以及内存管理机制,如引用计数和垃圾回收。 通过本文,你将逐步揭开Cpython的神秘面纱,成为Python编程的高手。继续深入学习,提升你的Python技能。 最后:结论 第一部分概述了源代码、编译和Python规范,后续章节将逐步深入,让你在实践中掌握Cpython的核心原理。 更多Python技术,持续关注我们的公众号:python学习开发。笔记本录制屏幕软件哪个好用?
英伟达录屏。
工具/原料:联想y、Windows、本地设置
1、鼠标右键点击任务栏的nvidia图标,点击“NVIDIAGeForceExperience”。
2、点击“设置”。
3、将“游戏覆盖”的开关打开。
4、按键盘上的“Alt”+“F9”,屏幕显示“录制已开始”。
5、按下快捷键“Alt”+“F9”即可结束录屏,同时桌面会弹出“录屏已保存”。
6、打开电脑的“C:\Users\用户名\Videos”文件夹查看看到录屏保存的文件,以录屏状态时运行的程序名为文件夹。
FFmpeg macå½å±
https://trac.ffmpeg.org/wiki/Capture/Desktop
å®ç½æç¨
macå®è£ ffmpegåï¼ç¨å½ä»¤è¡å¯ä»¥å½å±ã
ffmpeg -f avfoundation -list_devices true -i ""
å¯ä»¥çå°ï¼è§é¢è®¾å¤ææå头åæ¾ç¤ºå¨0/1ï¼é³é¢è®¾å¤æ麦å é£
第ä¸æ¬¡å½å¶åéè¦ææ
ffmpeg -f avfoundation -i "0:0" output.mkv
æ ¼å¼ä¸å¯¹è¿ä¼æ¥éï¼æ示å辨çå帧çåæ°ä¸å¯¹
å¦ä¸è®¾ç½®ä¹åå°±å¯ä»¥å½å¶äºï¼æctrl+cå¯ä»¥åæ¢å½å¶
ffmpeg -video_size x -framerate -f avfoundation -i "0:0" output.mkv
è¾åºè§é¢æä»¶æ¯ output.mkv ï¼å¯ä»¥ç´æ¥ææ¾äºã
å®è£ ffplayåï¼å¯ä»¥å®æ¶ç´æ¥ææ¾æå头åè¯çï¼æä¸é¢å½ä»¤éçffmpegæ¢æffplayï¼å»æoutput.mkvè¾åºæ件就è¡äºï¼
ffplay -video_size x -framerate -f avfoundation -i "0:0"
c语言游戏代码大全(收录多款经典游戏源码)
C语言是一种广泛使用的编程语言,其强大的功能和高效的性能使其成为游戏开发的首选语言。本文将介绍多款经典游戏的C语言源码,供游戏开发者学习和参考。操作步骤
Step1:下载源码
访问Github上的C语言游戏代码大全仓库,找到需要的游戏源码,点击“Download”按钮下载源码压缩包。
Step2:解压源码
使用解压软件将下载的源码压缩包解压到本地硬盘上。
Step3:编译源码
使用C语言编译器(如GCC)编译源码,生成可执行文件。
Step4:运行游戏
运行生成的可执行文件,开始游戏。
经典游戏源码
1.俄罗斯方块
俄罗斯方块是一款经典的益智游戏,玩家需要通过旋转和移动方块,使其在下落过程中排列成完整的一行或多行,从而消除方块并得分。
操作步骤
使用方向键控制方块移动和旋转,按空格键加速方块下落。
2.扫雷
扫雷是一款经典的单人益智游戏,玩家需要根据周围的数字推断出隐藏在方格中的地雷位置,最终揭开所有非地雷方格并得分。
操作步骤
使用鼠标左键点击方格揭开,使用鼠标右键标记可能的地雷位置。
3.贪吃蛇
贪吃蛇是一款经典的单人游戏,玩家需要通过控制一条蛇在屏幕上移动,吃掉食物并不断成长,直到撞到墙壁或自己的身体为止。
操作步骤
使用方向键控制蛇的移动方向,吃到食物后蛇的长度加1。
4.五子棋
五子棋是一款经典的两人对弈游戏,玩家需要通过在棋盘上下棋,先在横、竖、斜方向上连成五子的一方获胜。
操作步骤
使用鼠标点击棋盘上的空格下棋,先连成五子的一方获胜。
5.推箱子
推箱子是一款经典的益智游戏,玩家需要通过推动箱子使其到达指定位置,最终完成所有关卡。
操作步骤
使用方向键控制人物移动和推动箱子,将箱子推到指定位置即可过关。
Cè¯è¨ä¸å¦ä½å½å¶å±å¹
ææ¶åéè¦èªå·±å½å¶è§é¢ï¼èªå·±å¶ä½è½¯ä»¶ä½¿ç¨è¯´æ以è§é¢çæ ¼å¼å±ç°ï¼æè éè¦å½å¶æå¦è§é¢ï¼è®©æ´å¤ç人å¦ä¹ ç¥è¯ãå±å¹å½å¶ä¸å®¶æ¯è¾å¥½ç¨ï¼å¨å·¥ä½ä¸ï¼ç»äºç帮å©å¾å¤§ãæ使ç¨çä¸äºç»éªå享ç»å¤§å®¶ã
软件çé¢å¦ä¸ï¼
F2é®è¡¨ç¤ºå¼å§åç»æï¼æ¹ä¾¿å½å¶è§é¢æ¶ä¸ç¨çé¢å¤çï¼çæçæ ¼å¼æ¯æå¾å¤ï¼exeæ ¼å¼çç¹ç¹æ¯å½å¶çæ件æ¿å°å«ççµèä¸ä¸è¦å®è£ ææ¾è½¯ä»¶å¹¶ä¸æ件å¾å°ï¼è¿å¯ä»¥çæflashæä»¶æ ¼å¼ï¼æ¹ä¾¿ç½ä¸è§çãå½å¶çé¢çæ¸ æ¥çç»ï¼éæ©å·¦å³ã
设置声é³ï¼å£°é³åçµè声é³åè¯ç声é³ãéæ©å½å¶æ¨¡å¼ä¸ç声é³èå
声é³å¤ççé¢ï¼
å¦æè¦å½è¯çç声é³ï¼å°±å¨å£°é³æ¥æºä¸éâMicrophoneâæâ麦å é£âãå¦æè¦å½çµèä¸ææ¾ç声é³ï¼å¯ä»¥æâå½çµèä¸ææ¾ç声é³âæé®ï¼è¿æ¶è½¯ä»¶ä¼èªå¨å¸®ä½ éæ©æ£ç¡®çå½é³æ¥æºãå¦æå½çµèä¸ææ¾ç声é³åæ¶ï¼è¦å½è¯çä¸ç声é³ï¼é£ä¹å¯ä»¥æ"è¯å½"æé®,çè½å¦å½å°è¯çéç声é³,å¦æå½ä¸å°è¯çéç声é³,é£å°±è¦éä¸"æè¯ç声é³ææ¾åºæ¥"é项ãè¿æ¶è¯ç声é³ç大å°å¯ä»¥éè¿âé³éâæé®æ¥è°èã
设置å®ä»¥åï¼æF2é®è¿è¡å±å¹å½å¶ï¼å±å¹å½å¶ä¸å®¶éèäºï¼ä½ å¨å±å¹ä¸çæä½é½ä¼è¢«å½å¶ä¸æ¥ï¼å®æ以åæF2é®ç»æï¼ä¸æ¬¡å½å¶å°±ç»æäºã
æ ¼å¼è½¬æ¢ï¼
æå¾å¤é项å¯ä»¥éæ©ï¼æ ¹æ®æ¨çéè¦è¿è¡è½¬æ¢ã
å±å¹å½å¶ä¸å®¶å¾å¥½ç¨ï¼è½æèªå·±çç¹é¿ç¥è¯å½å¶æè§é¢è¿è¡å ±äº«ï¼è®©æ´å¤ç人å¦å°ä¸è¥¿ã

