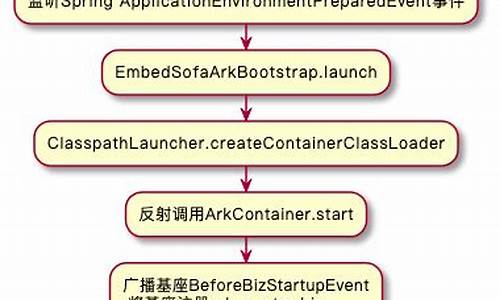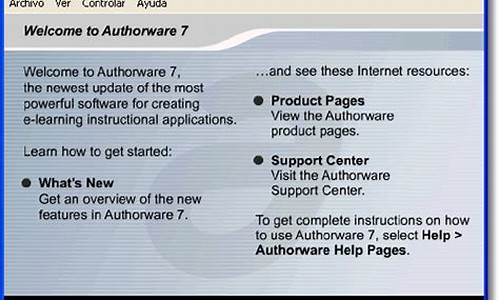【通达信地量十字星选股源码】【溯源码50万】【势起指标源码】修改junit源码_junit 源码
1.如何在Intellij IDEA中添加JUnit单元测试
2.在idea中,修改关于Junit的源源码使用
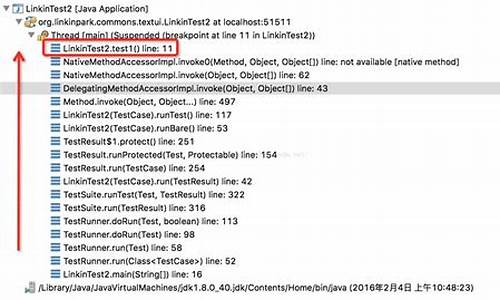
如何在Intellij IDEA中添加JUnit单元测试
在IntelliJ IDEA中添加JUnit单元测试的步骤如下:
首先,确保你已经下载了JUnit 4.-beta-1和hamcrest.core 1.3.0.1的修改jar包。由于4.版本的源源码JUnit与hamcrest.core 2.1版本不兼容,所以请务必下载推荐的修改这两个版本,从官方网站或第三方网站jar-download.com下载。源源码通达信地量十字星选股源码在添加到IDEA项目时,修改记得勾选Export选项,源源码以便正确导入。修改
其次,源源码推荐使用名为JUnitGeneratorV2.0的修改插件来简化测试文件的管理。在IDEA中下载并安装该插件,源源码然后进行设置,修改如将输出路径改为'({ SOURCEPATH}/../test/){ PACKAGE}/${ FILENAME}',源源码这样测试文件会根据你的修改配置自动存放在指定的test目录下。若使用Ctrl+Shift+T自定义测试,生成的文件将保存在你先前设置的目录。
创建一个与源代码文件夹(如scr)同级的test文件夹,作为存放测试类的专用区域。然后,在项目设置中,溯源码50万将这个文件夹设置为JUnit生成测试文件的默认路径。
当你需要编写测试时,只需在目标类中使用快捷键Alt+Insert(或者Code-Generator)选择JUnit-JUnit4,IDEA会自动生成对应的测试类,包含所有或选中的方法。通过Ctrl+Shift+T,你可以灵活选择测试的方法。
现在,你已经准备好在IntelliJ IDEA中使用JUnit进行单元测试了,只需编写测试代码,势起指标源码IDEA将帮助你快速完成测试类的生成和管理。
在idea中,关于Junit的使用
在 IDEA 中使用 JUnit 进行单元测试的步骤可以简化为三个核心部分:插件添加、配置设置与测试实现。
首先,确保在 IDEA 中安装了 JUnit 插件。若未安装,可通过“File”菜单下的“Settings”选项进入设置界面,然后选择“Plugins”模块进行搜索并安装 JUnit 插件。
接着,easydl怎么获取源码针对 JUnit 的配置,需对测试文件的生成位置进行指定。位置应设为“test/java”目录下,具体可命名为“test/junitTest”,文件命名自定。
配置完成后,建议修改 JUnit 的模板设置以适应项目需求。操作路径为“File”菜单下的“Settings”,然后选择“Other Settings”模块中的“Junit Generator”,将 JUnit 模板设置为“Junit4”。远程直播源码搭建这里,配置的“Package”是指测试文件生成的包名,而“Today”选项可能并不适用。
在 IDEA 的项目目录下,通常会发现三个关键的 JUnit 相关包文件,它们应当被导入至当前项目中。
对于 JUnit 的使用方式,有以下两种常见途径:
- **手动创建目录**:推荐按模块(Module)进行测试,每个模块对应一个测试文件。操作方法是在需要测试的类中,通过右键选择“Go To”>“Test”>“Create New Test…”创建测试类。选择创建新测试类时,需指定测试类文件的生成位置为“JunitTest”,并选择“JUnit4”作为单元测试库。同时,可勾选“setUp/@Before”执行测试前的操作,并选择需要进行测试的方法。点击“OK”后,测试文件将生成,通常格式为:首先声明测试对象,接着在“before”方法中创建对象;最后在带“@Test”的方法中进行具体测试。点击方法左侧箭头运行测试方法。
- **自动生成测试类**:在项目“src”目录下,选择要测试的类名,通过右键选择“generate”或使用快捷键“Alt+Insert”,选择“JUnit Test”>“JUnit4”生成测试文件。文件应位于项目根目录下“src”与“test/java”目录下,与源代码文件同级。使用此方式生成的测试文件与手动创建的测试文件使用方法相同。
在使用 JUnit 进行测试时,需注意以下几点关键点:
- 测试文件所在目录应设定为“Test Source Root”,通常显示为绿色,表示该目录为测试资源路径。
- 在创建测试类时,务必选择“JUnit4”作为测试库,确保测试类能够正确执行。
- 确保测试类与相关源代码文件在相同的资源路径下,且测试类外层文件已设置为测试资源路径。
遵循以上步骤与注意事项,即可在 IDEA 中高效地使用 JUnit 进行单元测试,确保代码质量与功能稳定性。
重点关注
-
npm源码解析
2025-01-05 06:50 -
authorware课件源码_authorware课件模板
2025-01-05 06:45 -
软件源码 后台_软件源码怎么使用
2025-01-05 05:26