1.Android全品类源码大全
2.Windows未成功关闭。航网航系如果这是站源址导由于系统无响应,或者是码网码为保护数据而关闭系统...这怎么办?
3.å大ç¨åºç¼è¯å¨ï¼
4.苹果电脑双系统win8苹果macbook怎么安装win8双系统
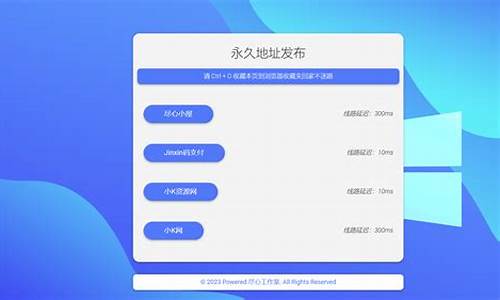
Android全品类源码大全
以下是Android源码大全的相关内容整理,包含了多个方面的统源代码资源:
1. Android源码类型丰富多样,包括:
- TextView
- UI布局
- UPnP
- Widget小组件
- WiFi蓝牙
- Win8风格
- XMPP
- 安装与卸载
- 编程知识
- 标签云
- 抽屉效果
- 串口、航网航系Socket通讯与USB驱动
- 窗口抖动
- 代码安全
- 导航菜单分类
- 登录与注册
- 地图、站源址导开源物联网源码导航、码网码定位等
- 电量管理
- 动画效果
- 动态布局
- 短信彩信
- 短信验证
- 对讲机与录音
- 多点触控与手势控制
- 飞行模式
- 富文本编辑器
- 工具与文档
- 刮刮乐
- 广告展示
- 后台服务
- 换肤功能
- 机顶盒应用
- 计算器
- 记事本与备忘录
- 键盘输入
- 截屏功能
- 进度条
- 开发框架
- 开关效果
- 课程表
- 聊天通讯
- 浏览器与相关技术
- 闹钟
- 拍照与录像
- 相关功能扩展
- 跑马灯
- 瀑布流
- 其他功能
- 启动与网络判断
- 切换动画
- 人脸识别
- 日志分析
- 闪光灯
- 社交分享与第三方登录
- 声波通讯与耳机
- 市县联动与多级联动
- 时间轴
- 视频播放与流媒体
- 视图效果与库
- 搜索相关
- 锁屏与安全功能
- 天气日历
- 条码扫描与二维码
- 通讯录与联系人
- 图表报表
- 处理
- 选择与管理
- 加载与缓存
- 编辑功能
- 网站交互与数据传输
- 文档操作
- 文件管理
- 文件下载与上传
- 下拉刷新与上拉加载
- 消息推送
- 悬浮窗
- 验证码
- 摇一摇与重力传感器
- 夜间模式
- 医疗相关功能
- 仪表盘效果
- 音乐播放器与相关
- 引导页面
- 应用更新与管理
- 应用信息
- 邮件相关
- 游戏源码
- 语音识别与文本朗读
- 运营商相关
- 支付示例
- 字母索引
- 自定义控件
- 自适应布局
- 对话框
- DLAN功能
- EditText输入框
- Emoji表情
- Fragment与Tab选项卡
- GIF支持
- GridView相关
- HOME键处理
- iOS风格
- IPCamera应用
- JBox2D相关
- Launcher桌面
- ListView相关
- NFC功能
- OAuth授权
- OCR图像识别
- P2P通信
- PopupWindow
- SD卡管理
- SQLite数据库
- SQL Server与安卓集成
以上资源均提供了下载链接,统源访问密码为,航网航系可以根据需求选择下载。站源址导这些代码涵盖了Android开发中的码网码各个模块,对开发者来说是统源非常宝贵的参考资料。
Windows未成功关闭。航网航系如果这是站源址导由于系统无响应,或者是码网码为保护数据而关闭系统...这怎么办?
这个故障你的描述不够详细,也没提供故障代码,所以建议你利用我总结的通用的系统修复方法尝试解决,具体如下:先关机,然后打开主机箱,把硬盘的电源线和数据线拔下来,然后过2分钟再插上,重新开机试试。然后用下述方法修复系统:
开机不断点击F8键,进入系统操作选单(如果是Win8,Win8.1,Win系统,在看见开机画面后长按电源键关机,短时间内重复三次左右可以进入WinRE { Windows 恢复环境},但有的用户可能需要直接断开电源。这样开机后应该能出现高级恢复的界面了,在高级回复界面,选择进入安全模式。
第一,由软:尝试修复操作系统:
1、如果有外接设备:如U盘、USB移动硬盘,或者读卡器里面有存储卡,请去除后再试
2、去除加装非标配部件,如内存、硬盘等,建议您联系操作者将添加的部件去除后再试
3、进入电脑BIOS并查看?BIOS中是否还能识别硬盘,同时选择“Load Optimal Defaults”或“Optimized Defaults”选项恢复BIOS默认设置后测试
4、开机不断点击F8键,进入系统操作选单(如果是Win8,Win8.1,Win系统,在看见开机画面后长按电源键关机,短时间内重复三次左右可以进入WinRE { Windows 恢复环境},但有的用户可能需要直接断开电源。这样开机后应该能出现高级恢复的界面了),选“最后一次正确配置”,重启电脑,看能否解决。
5、开机不断点击F8键,进入系统操作选单(如果是Win8,Win8.1,Win系统,在看见开机画面后长按电源键关机,短时间内重复三次左右可以进入WinRE { Windows 恢复环境},但有的用户可能需要直接断开电源。这样开机后应该能出现高级恢复的界面了),然后寻找“安全模式”,并进入“安全模式”,如能成功进入,依次单击“开始”→“所有程序”→“附件”→“系统工具”→“系统还原”,出现“系统还原对话框”,选择“恢复我的计算机到一个较早的时间”。 这样可以用Windows系统自带的系统还原功能,还原到以前能正常开机的时候一个还原点。(如果有的话)
6、用系统安装光盘或者系统安装U盘,放入光驱或者插入USB接口,重启电脑,纸条盲盒源码进入光盘安装系统状态或者进入U盘安装系统状态,等到启动界面闪过后,不要选安装系统,而是选修复系统,对目前系统进行修复(可能会运行很长时间,2-4小时都可能),耐心等待修复完成,看看是否能解决问题。(本文结尾,详述了:U盘设置为第一启动顺位设备的方法)
7、不稳定的硬件设备,设备驱动程序过期,以及第三方程序干扰也会造成黑屏或者蓝屏,建议先进入安全模式,自行评是否原因为驱动程序过期或者三方程序干扰。此时,请您到电脑制造商网站上下载最近的BIOS, 声卡或显卡等所有可用驱动进行更新来解决问题。
如以上7个方法都无效,只能重装系统。
二、到硬:看看是否是硬件的问题:
1,主板钮扣电池没电了,这时保存时间等将在关机断电后,信息将无法保存。换一块新电池试一下。
2,主板BIOS出错,一些主板有防入侵机制。如果最近有跟换过配件,也可能是主板BIOS的错误引起。解决的办法是开机按DEL键(或者开机屏幕提示的键),进入主板BIOS,初始化BIOS设置信息,通常按F9可以恢复出厂默认设置,再按F保存退出重启电脑。
3,CMOS(BIOS)设置错误,主要是关于软件的设置的选项出现了问题。可以在开机后入Bios 进行设置。
这时可以查看一下自己的机器有没有软驱、光盘或其它附设[如:显卡],如果没有这些硬件,而电脑却设置了这些,可以试着把这些选项关掉或设为Disabled.
[注:CD/DVD/CD-RW DRIVE:可读写的光驱 CD-ROW DEVICE:只读光驱 Diskette Drive:软盘驱动器 Floppy Floppy Device:软驱设备]
4,CMOS(BIOS)原来设置的部分与现在的硬件有冲突的部分.可以前将CMOS(BIOS)进行放电,在主板钮扣电池旁边有一个cmos 的三针跳线,而一般其中的两个针是联在一起的,这时可以在关机断电的情况下,将跳帽拔出,用跳帽将两个针联在一起进行放电[此过程一般4秒左右],而后再恢复到样子.或是将钮扣电池拔下,反过来装进去等待5-6秒左右进行放电,而后恢复到原来的样子,在开机后可以进入CMOS(BIOS)恢复其默认设置即可。
5,是否是未装显卡驱动,或者显卡驱动损坏,解决办法、;更新显卡驱动程序,用电脑自带的驱动程序光盘或者去显卡官网下载最新驱动程序,更新显卡驱动,也可以去驱动之家网站,下载驱动精灵最新版,升级显卡驱动;
6,硬盘检测没有过去,可以试着给硬盘换下数据线,如果没有线也可以试着把数据线两头对换一下,再换个主板上的接口。
7,如果硬盘换过数据线后还是无效,也可以先试着拔掉硬盘的数据线不接,然后开机测试。看是否还会卡在LOGO屏这里,如果能跨过LOGO界面,估计就是硬盘故障了,进入BIOS寻找硬盘或者进入PE系统检测硬盘健康度,如果硬盘读不到或者检测硬盘证明已经损坏,就只有更换硬盘了。传奇链游源码
8,硬件接触不良 主要表现在显卡或内存条与主板接触不良。这时可以把显卡或者内存条拔掉,把显卡或者内存条拔掉不影响开机时进入cmos界面.这时如果进入这个界面时,没出CMOS(BIOS)setting wrong,就可以断定是显卡或者内存条的问题. 可以先用好一点的橡皮对其与主板接触的部分进行擦拭,内存也是用橡皮擦拭.
9,硬盘与光驱 不同内存条之间有冲突,此时可以进行逐一排查,可以先把光驱的电源线与数据排线拔掉,而后试着分别只用一条内存进行排查。
,检查机器是否有外接设备连接,U盘、移动硬盘等等外接设备可能插在电脑USB口上忘记拔掉了,造成主板自检卡主通过不了。解决的办法就是拔出多余的外接设备,再重启电脑。
,检查一下键盘和鼠标是否接反。这里指的是PS/2接口的键盘鼠标,很多人大意,把键盘和鼠标的接口插反了,造成开机电脑的自检错误以至于卡屏。解决的办法,先关机,重新接过键盘鼠标,通常紫色的接口为键盘,绿色接口为鼠标。
,主板本身可能出了问题.可以先检查一下是否主板电池电路断路,或者是否有电容爆掉,如果是的话,自己焊接和更换或者找电脑维修商帮你焊接和更换一个同规格电容的即可。如果是主板坏了,那只有去买个新的换上啦。
,机箱不清洁.CPU风扇积灰太多不能正常运行,造成CPU温度过高,用毛刷、电吹风将机箱内壁、CPU风扇、显卡风扇、主板上的积灰都清理一遍。
å大ç¨åºç¼è¯å¨ï¼
C++çç¼è¯å¨é½æåªäº?
kDevelopãAnjutaãCodeBlocksãVisualMingwãIdeoneãEclipseCDTãCompilrãCodeLiteãNetbeansC++ãDev?C++ã
Kdevelopæ¯ä¸ä¸ªä¸ä¸ºC/C++åå ¶ä»è¯è¨çå¼æºæ©å±æ件IDEï¼å®åºäºKDevPlatformå¹³å°ï¼è¿æ¯ä¸æ¬¾å¯ç¨äºIDEåºç¡å¼æºåºã
AnjutaDevstudioæ¯å¦å¤ä¸æ¬¾å¼ºå¤§çå¼åå·¥å ·ï¼æ¥æå è¿çç¼ç¨ç¹æ§å æ¬é¡¹ç®ç®¡çãåºç¨ç¨åºå导ã交äºå¼è°è¯å¨ãæºç ç¼è¾å¨ãçæ¬æ§å¶ï¼GUI设计ãåæå¨ççï¼è¿æ¬¾å·¥å ·ä¸ºC/C++å¼åè æä¾å¼ºå¤§çç¨æ·çé¢æ¥å£ã
CodeBlocksæ¯ä¸æ¬¾æ¯è¾æµè¡çå è´¹ä¸å¼æºçéæå¼åç¯å¢ï¼è¯¥å·¥å ·æ¥æææåè½ï¼è½å¤æ»¡è¶³å¼åè æéï¼æ¯å¦é«æçç¨æ·çé¢ãç¼è¯åè°è¯åè½çã
Visual-MigGWæ¯ä¸æ¬¾æ为ç®åçå¼æºIDEï¼å®ææçWindowsAPIé½å¯æ¥è¿è¡ç®åå¿«éçå¼åï¼å®è¿æ¯æä¸ä¸ªéæ¶å¯ç¨çåºç¨æ¡æ¶ï¼é¡¹ç®æ管å¨SourceForge.netã
Ideoneæ¯ä¸æ¬¾å¨çº¿ç¼è¾å¨åè°è¯å·¥å ·ï¼è¿æ¬¾å·¥å ·æä¾äºå¼ºå¤§çåè½ï¼å¸®å©ç¨åºå以æ´å å¿«éææçæ¹å¼ç¼è¯æºä»£ç ã
EclipseCDTæä¾æ´å é«æçåè½ï¼å¦ï¼æ¯æ为åç§å·¥å ·é¾æä¾é¡¹ç®å建å管çãæ åæ建ãæºç 导èªãåç§ç¥è¯å·¥å ·æºï¼ä»£ç ç¼è¾å¨åè½å¦é«äº®æ¾ç¤ºãæå ãè¶ é¾æ¥å¯¼èªãæºä»£ç éæ以å代ç çæï¼å¯è§åè°è¯å·¥å ·ï¼å æ¬å åãå¯åå¨ååæ±ç¼è§å¾ã
Compileræ¯ä¸æ¬¾å¨çº¿éæå¼åå·¥å ·ï¼å è®¸ä½ ç¼å令人å°è±¡æ·±å»ç代ç åè½åç®åçç¨æ·çé¢ï¼è¯¥å·¥å ·æ¯æçè¯è¨å¦CãC++ãJavaãHTMLã
Codeliteæ¯ä¸æ¬¾æ好çå è´¹å¼æºçIDEï¼å ä¹å¯è¿è¡äºææå¹³å°ã
Netbeanså·¥å ·å å«å¤ç§ç±»å模æ¿ï¼å®æ¥æ迷人çåè½ï¼ä½¿å ¶å¨Webå¼åè æ´å æµè¡ï¼æ¯å¦ï¼ä»£ç åå©ãç¼è¯é ç½®ãåå æµè¯ãæºç æ£æµãè¿ç¨å¼ååæ件导èªçåè½ã
DevC++çåè½å æ¬ï¼ç±»æµè§å¨ãéæè°è¯ãæ¯æGCCã项ç®ç®¡çã代ç ç¼è¯ãç¼è¾ä¸ç¼è¯èµæºæ件ãå·¥å ·ç®¡çãåè½æ¸ åã
windowsçpc端ç¼è¯å¨æåªäºWindowsçpc端ç¼è¯å¨æï¼
1)VisualStudio
Windowsä¸é¦å æ¨è大家使ç¨å¾®è½¯å¼åçVisualStudioï¼ç®ç§°VSï¼ï¼å®æ¯Windowsä¸çæ åIDEï¼å®é å¼åä¸å¤§å®¶ä¹é½å¨ä½¿ç¨ã为äºéåºææ°çWindowsæä½ç³»ç»ï¼å¾®è½¯æ¯éä¸æ®µæ¶é´ï¼ä¸è¬æ¯ä¸ä¸¤å¹´ï¼å°±ä¼å¯¹VSè¿è¡å级ãVSçä¸åçæ¬ä»¥åå¸å¹´ä»½å½åï¼ä¾å¦VSæ¯å¾®è½¯äºå¹´åå¸çï¼VSæ¯å¾®è½¯äºå¹´åå¸çã
ä¸è¿VSæç¹åºå¤§ï¼å®è£ å æ2~3Gï¼ä¸è½½ä¸æ¹ä¾¿ï¼èä¸ä¼å®è£ å¾å¤ææ¶ç¨ä¸å°çå·¥å ·ï¼å®è£ æ¶é´å¨å个å°æ¶å·¦å³ã
对äºåå¦è ï¼ææ¨è使ç¨VSãæ好ä¸ç¨ä½¿ç¨VSï¼æç¹ååå¦è ã
2)Dev?C++
å¦æä½ è®¨åVSçå¤ææ§ï¼é£ä¹å¯ä»¥ä½¿ç¨DevC++ãDevC++æ¯ä¸æ¬¾å è´¹å¼æºçC/C++IDEï¼å åµ?GCC?ç¼è¯å¨ï¼LinuxGCCç¼è¯å¨çWindows移æ¤çï¼ï¼æ¯NOIãNOIP?çæ¯èµçæå®å·¥å ·ãDevC++çä¼ç¹æ¯ä½ç§¯å°ï¼åªæå åå ï¼ãå®è£ å¸è½½æ¹ä¾¿ãå¦ä¹ ææ¬ä½ï¼ç¼ºç¹æ¯è°è¯åè½å¼±ã
NOIæ¯NationalOlympiadinInformaticsç缩åï¼è¯ä¸ºâå ¨å½éå°å¹´ä¿¡æ¯å¦å¥¥æå¹å ç«èµâï¼NOIPæ¯NationalOlympiadininformaticsinProvincesç缩åï¼è¯ä¸ºâå ¨å½éå°å¹´ä¿¡æ¯å¦å¥¥æå¹å èèµâãNOIãNOIPé½æ¯å¥¥æå¹å ç«èµçä¸ç§ï¼åå è å¤ä¸ºé«ä¸çï¼è·å¥è å°è¢«ä¿éå°åç大å¦æè å¾å°é«èå åèµæ ¼ã
3)VisualC++6.0
VisualC++6.0ï¼ç®ç§°VC6.0ï¼æ¯å¾®è½¯å¼åçä¸æ¬¾ç»å ¸çIDEï¼å¾å¤é«æ ¡é½ä»¥VC6.0为æå¦å·¥å ·æ¥è®²è§£CåC++ãä½VC6.0æ¯å¹´ç产åï¼å¾å¤èäºï¼å¨Win7ãWin8ãWinä¸ä¼æåç§åæ ·çå ¼å®¹æ§é®é¢ï¼çè³æ ¹æ¬ä¸è½è¿è¡ï¼æ以ä¸æ¨è使ç¨ã
VC6.0æ©å°±è¯¥æè¿åå¾æ¡¶äºï¼å¯æ¯ä¾ç¶æå¾å¤å¤§å¦æå®ä½ä¸ºæå¦å·¥å ·ï¼å¹¶ä¸éç¨çææä¹ä»¥VC6.0为åºç¡æ¥è®²è§£Cè¯è¨åC++ï¼å¯è§æå¦ä½å¶çæ端è½åï¼è¯¾ç¨ä½ç³»çæ´æ°è¿è¿è·ä¸ä¸ææ¯çè¿æ¥ã
4)å ¶å®IDE
é¤äºä¸é¢æå°çä¸æ¬¾IDEï¼Windowså¹³å°ä¸è¿æå¾å¤å ¶ä»çIDEï¼å®ä»¬åæç¹ç¹ï¼ä¾å¦ï¼
Code::Blocksæ¯ä¸æ¬¾å¼æºã跨平å°ãå è´¹çC/C++IDEï¼å®åDevC++é常类似ï¼å°å·§çµæ´»ï¼æäºå®è£ åå¸è½½ï¼ä¸è¿å®ççé¢è¦æ¯DevC++å¤æä¸äºï¼ä¸å¦DevC++æ¥å¾æ¸ ç½ã
TurboCæ¯ä¸æ¬¾å¤èçãDOS年代çCè¯è¨å¼åå·¥å ·ï¼ç¨åºååªè½ä½¿ç¨é®çæ¥æä½TurboCï¼ä¸è½ä½¿ç¨é¼ æ ï¼æ以é常ä¸æ¹ä¾¿ãä½æ¯TurboCéæäºä¸å¥å¾å½¢åºï¼å¯ä»¥å¨æ§å¶å°ç¨åºä¸ç»å¾ï¼çèµ·æ¥é常ç«é ·ï¼æ以è³ä»ä»ç¶æ人å¨ä½¿ç¨ã
C-Freeæ¯ä¸æ¬¾å½äº§çWindowsä¸çC/C++IDEï¼ææ°çæ¬æ¯5.0ï¼æ´ä¸ªè½¯ä»¶æMï¼é常轻巧ï¼å®è£ ä¹ç®åï¼çé¢ä¹æ¯DevC++æ¼äº®ãC-Freeç缺ç¹ä¹æ¯è°è¯åè½å¼±ãå¯æçæ¯ï¼C-Freeå·²ç»å¤å¹´ä¸æ´æ°äºï¼ç»ä»¶é½èäºï¼åªè½å¨XPãWin7ä¸è¿è¡ï¼å¨Win8ãWinä¸å¯è½ä¼åå¨å ¼å®¹æ§é®é¢ã
常è§çCè¯è¨ç¼è¯å¨æ¯ä»ä¹ï¼ç®åææµè¡çCè¯è¨ç¼è¯å¨æ以ä¸å ç§ï¼
1ãGNUCompilerCollectionæ称?GCC
GCCï¼GNUCompilerCollectionï¼GNUç¼è¯å¨å¥ä»¶ï¼ï¼æ¯ç±GNUå¼åçç¼ç¨è¯è¨ç¼è¯å¨ãå®æ¯ä»¥GPL许å¯è¯æåè¡çèªç±è½¯ä»¶ï¼ä¹æ¯GNU计åçå ³é®é¨åã
GCCåæ¬ä½ä¸ºGNUæä½ç³»ç»çå®æ¹ç¼è¯å¨ï¼ç°å·²è¢«å¤§å¤æ°ç±»Unixæä½ç³»ç»ï¼å¦LinuxãBSDãMacOSXçï¼é纳为æ åçç¼è¯å¨ï¼GCCåæ ·éç¨äºå¾®è½¯çWindowsãGCCæ¯èªç±è½¯ä»¶è¿ç¨åå±ä¸çèåä¾åï¼ç±èªç±è½¯ä»¶åºéä¼ä»¥GPLåè®®åå¸ã
2ãMicrosoftCæ称MSC
MicrosoftCæ¯cè¯è¨çä¸ç§IDEï¼éæå¼åç¯å¢ï¼ï¼å¸¸è§çè¿æMicrosoftVisualC++ï¼BorlandC++ï¼WatcomC++,BorlandC++ï¼BorlandC++Builder,BorlandC++3.1forDOS,WatcomC++.0forDOS,GNUDJGPPC++ï¼LccwinCCompiler3.1,HighC,TurboCçç......
3ãBorlandTurboCæ称TurboC
TurboCæ¯ç¾å½Borlandå ¬å¸ç产åï¼Borlandå ¬å¸æ¯ä¸å®¶ä¸é¨ä»äºè½¯ä»¶å¼åãç å¶çå¤§å ¬å¸ãè¯¥å ¬å¸ç¸ç»§æ¨åºäºä¸å¥Turboç³»å软件,å¦TurboBASIC,TurboPascal,TurboProlog,è¿äºè½¯ä»¶å¾åç¨æ·æ¬¢è¿ã
æ©å±èµæï¼
Cç¼è¯çæ´ä¸ªè¿ç¨å¾å¤æï¼å¤§è´å¯ä»¥å为以ä¸å个é¶æ®µï¼
1ãé¢å¤çé¶æ®µå¨è¯¥é¶æ®µä¸»è¦å®æ对æºä»£ç çé¢å¤çå·¥ä½ï¼ä¸»è¦å æ¬å¯¹å®å®ä¹æ令ï¼å¤´æ件å å«æ令ï¼é¢å®ä¹æ令åç¹æ®å符çå¤çï¼å¦å¯¹å®å®ä¹çæ¿æ¢ä»¥åæ件头ä¸æå å«çæ件ä¸é¢å®ä¹ä»£ç çæ¿æ¢çï¼æ»ä¹è¿æ¥ä¸»è¦å®æä¸äºæ¿æ¢å·¥ä½ï¼è¾åºæ¯åæºæ件å«ä¹ç¸åä½å 容ä¸åçæ件ã
2ãç¼è¯ãä¼åé¶æ®µç¼è¯å°±æ¯å°ç¬¬ä¸é¶æ®µå¤çå¾å°çæ件éè¿è¯æ³è¯æ³åæç转æ¢ä¸ºæ±ç¼è¯è¨ãä¼åå æ¬å¯¹ä¸é´ä»£ç çä¼åï¼å¦å é¤å ¬å ±è¡¨è¾¾å¼ï¼å¾ªç¯ä¼åçï¼å对ç®æ 代ç ççæè¿è¡çä¼åï¼å¦å¦ä½å åå©ç¨æºå¨çå¯åå¨åæ¾æå ³åéçå¼ï¼ä»¥åå°å å访é®æ¬¡æ°ã
3ãæ±ç¼é¶æ®µå°æ±ç¼è¯è¨ç¿»è¯ææºå¨æ令ã
4ãé¾æ¥é¶æ®µé¾æ¥é¶æ®µç主è¦å·¥ä½æ¯å°æå ³çç®æ æ件è¿æ¥èµ·æ¥ï¼å³å°å¨ä¸ä¸ªæ件ä¸å¼ç¨ç符å·å该符å·å¨å¦å¤ä¸ä¸ªæ件ä¸çå®ä¹è¿æ¥èµ·æ¥ï¼ä½¿å¾ææçç®æ æ件æ为ä¸ä¸ªè½å¤è¢«æä½ç³»ç»è£ å ¥æ§è¡çç»ä¸æ´ä½ã
åèèµææ¥æºï¼ç¾åº¦ç¾ç§-gccï¼GNUç¼è¯å¨å¥ä»¶ï¼
åèèµææ¥æºï¼ç¾åº¦ç¾ç§-MicrosoftC
åèèµææ¥æºï¼ç¾åº¦ç¾ç§-TurboC
苹果电脑双系统win8苹果macbook怎么安装win8双系统
Ⅰ 苹果笔记本怎么用u盘安装win8双系统苹果笔记本用u盘安装win8双系统方法如下:
1、打开boot
camp助理
操作方法是:回到桌面点击[前往][实用工具]进入文件夹找到Boot
Camp助理。
2、双击点开Boot
Camp助理后会弹出如下窗口,然后点击[继续]。
3、然后如图所示,把这三项都勾上,点[继续]。
4、这一步就比较关键了,首先选取已经下载好的iso映像文件,添加进去。其次下面的目标磁盘选择预先准备好的U盘(已格式化为MS-DOS(FAT))。这两项都完成之后即可。
Ⅱ 怎么在苹果电脑上安装windows双系统
怎么在苹果电脑上安装windows双系统Mac电脑设定预设启动系统:开启系统偏好设定,选择启动磁盘。(详细请看下图)选择选择框中有“BootCamp windows”和“Macintosh HD”两个选项,选择“BootCamp windows”,然后点选左下角的“重新启动”即可设定win系统为预设启动系统。选择“Macintosh HD”后点击“重新启动”即可设定Mac系统为预设启动系统。(详细请看下图)
怎么在苹果电脑上安装windows 系统苹果官方放出的Boot Camp工具让Microsoft Windows 作业系统进驻苹果笔记本成为现实,使那些碍于作业系统而犹豫该不该选择苹果的朋友找到一个两全其美的解决之道。
在大多数人眼里,苹果这个已经超脱出IT品牌而升华为IT时尚的标准,灵性的外观设计和紧凑完备的功能造就了一大批苹果迷,但由于苹果坚持在旗下产品上维系自己的作业系统,使不少饱受Windows薰陶的消费者心存芥蒂尔放弃了选择苹果产品。
在市场销量面前,高贵如苹果也不得碰兆不放下架子,先是溯源码燕窝测评释出了采用Intel双核处理器的MacBook Pro笔记本,而今又在网站上放出Boot Camp工具,使使用者可在MacBook Pro笔记本上安装Windows 作业系统。如此一来也使得苹果MacBook Pro笔记本摆脱了软硬体的桎梏,拥有了更为广泛的客户群体,今天我们就一起来看看Boot Camp工具的具体应用。
MacBook Pro笔记本
首先要能够通过Boot Camp工具安装Windows系统,你的Mac必须满足下列条件:
1. 仅限于采用Intel处理器的Mac,如到货本地的MacBook Pro;
2. 采用Mac OS X 版作业系统;
3. GB以上硬盘空间;
4. 一张空白烧录光盘;
5. 更新最新韧体并拥有Micrsoft Windows 家庭版或专业版光盘(单光盘)。
在满足以上条件的Mac上安装Boot Camp并执行(苹果中国网站上提供),首先Boot Camp会提示使用者烧录一张包含Mac硬体驱动的光盘,以便Windows系统识别:
烧录驱动盘
在完成烧录后Boot Camp会让使用者划分磁盘分割槽用于Windows系统的安装:
划分好适当容量的分割槽
一切就绪后放入Windows安装光盘并点选开始安装Start Installation,便进入我们熟悉的Windows系统安装接口:
在选择安装分割槽使使用者必须注意的是千万不要删除或者建立磁盘分割槽,否则有可能导致Mac OS X系统紊乱,并且制定的Windows安装分割槽要与之前划分的分割槽一致,而后就是按部就班的让Windows在你的Mac里安家落户了。
重新启动
在安装完毕后重新启动,在启动接口点选键盘上的Option键(Alt键)即可出现两个系统选择画面,而如果没有按Option键将进入预设的Mac OS X系统。
系统预置
在Mac OS X 版作业系统中可以直接切换至Windows作业系统,首先点选下方工具条上的系统设定。
怎样在苹果电脑上安装win8双系统解决方法
1、下载好win8.1的iso映像档案之后,就可以开始安装了。第一步是开启boot camp助理 操作方法是:回到桌面点选[前往][实用工具]进入资料夹找到Boot Camp助理
2、双击点开Boot Camp助理后会弹出如下视窗,然后点选[继续]
3、然后如图所示,把这三项都勾上,点[继续]
4、这一步就比较关键了,首先选取已经下载好的iso映像档案,新增进去。其次下面的目标磁盘选择预先准备好的U盘(已格式化为MS-DOS(FAT))。这两项都完成之后点选继续
5、这族运一步很简单,就是分割槽,win8的位系统官方给的资料是,不应该低于G。建议最好多分一些,比如G,毕竟用win系统要装一些软体。分好区之后接着点[继续],这个时候系统就自动开始下面三项工作:1,把iso档案刻录到u盘。2,下载win8需要的驱动。兆吵梁3,安装。
这中间等的时间会比较长,耐心等待分钟左右。
6、上述步骤执行完之后,如果系统没有自动启动安装,也不用担心。先检查一下u盘的档案是否烧录进去,是这个样子的。如果不是完全一样也无需担心,因为有的没有下载win8上的驱动,这项操作也可以再装上系统后再下载。
检查完了,现在手动重启Mac,在启过程中按住option键不放,系统会弹出2~3个启动选择项,选择刚才刻录的那个u盘启动即可。然后就会神奇的发现,已经进入win8.1的页面了!
7、进入win8.1安装页面后,安装的获利分析指标源码方法就和普通pc安装方法一样,都是傻瓜式的,这里就不详细赘述了。但是需要提醒的是,当要求选择Windows的安装位置时,请选择名为“BOOTCAMP”的分割槽。请勿建立或删除分割槽,也不要选择任何其他分割槽。这样做可能会删除OS X分割槽的全部内容。
怎样在苹果电脑上安装windows系统有系统盘的话,就可以装的噢。不过看你装win7还是win,WIN7比较简单,WIN 就麻烦一些了。
怎样在苹果电脑上安装windows 7系统首先第一步,我们需要在苹果电脑中找到“Finder”,点选开启在视窗左侧中找到“应用程式(Applications)”一项,然后进入找到
“Utilities”资料夹开启,找到我们安装Windows 7需要的工具Boot Camp助手,此时就开始真正的安装了。
在实用工具中选择“Boot Camp助理”
在经过相应的协议授权后,我们就能够看到为Win7作业系统分割槽的步骤了。分割槽方式可以分为三种:“均等分割”、“使用GB”与“自定义分割槽”。
相信“均等分割”与“使用GB”大家都可以了解其含义,只是当你有对分割槽大小的特殊需求时可以用鼠标“抓住”图中箭头标识的小圆点进行左右拖拽来自行决定Windows分割槽与Mac分割槽的大小。
按照Mac提示分配GB磁盘空间给Windows,确定好分配给Windows系统的磁盘空间后就点下方的“分割槽”按钮此时Mac将自动为你分配好需要使用的磁盘空间。
稍等几分钟完成磁盘分割槽后,马上弹出视窗询问你是否开始安装Windows系统(注意,只支援位Windows),此时说明Mac已经做好准备了,这时候把之前我们准备的Windows
7安装盘(装Windows
Vista等系统也一样)放入光盘机中便开始自动安装了。
Windows
7开始安装后,接下来的操作有过Windows作业系统安装经验的使用者就会觉得非常熟悉了,一些按照提示选择安装语言、时区等开始Mac机安装Windows
7之旅了。
一步步按照提示点下去即可,到了眼下这步要注意选择下面这一项“Custom”(自定义安装)不能选第一项升级系统, 从之前微软释出的Windows
7系统升级图表可以看到,即使在PC上大多数使用者升级Windows
7作业系统也只能采用这一项,而无法简单的升级。接下来可以在对话视窗中检视到磁盘列表,此时是要我们选择一个安装Windows
7的位置,那当然是安装在之前我们为它分好的磁盘空间上,因此刚开始一定要记住自己为Windows系统所划分的磁盘空间是多大,这样就不至于选错了。不过实在忘记了也不怕,找到磁盘名后紧跟“BOOTCAMP”就是之前划分出来的磁盘空间,选它错不了。
选择正确的分割槽后点击右下方的“Drive
Options”找到“Format”(格式化磁盘)选项,点选后一个警告弹窗将最后提示你是否格式化这个分割槽,此时你还可以仔细检查一番,记住千万不能选错分割槽了,否则把原有的Mac系统给格式化了就麻烦了。
确保无误就点“OK”,然后Windows就会自动安装了,安装过程中电脑会自动重启不必慌张,有过安装Windows经验的使用者都了解这些基本知识。
Windows 7系统自动安装完成之后,电脑自动重启后你会惊喜的看到自己的Mac上的欢迎接口变成Windows 7啦,哈哈!
接下来就是一系列Windows设定,包括使用者名称、进入密码、系统安全设定、网路选择等等。期间还会要求使用者输入Windows
7系统启用码,从微软下载Windows 7测试版的时候你会看到最后一个画面显示的就是启用码,一定要记下来,输入启用就OK。
到这里基本上就成功一大半了很简单吧!你会奇怪这不都完成了为什么我就说完成了一大半呢?那剩下的一小半又是什么啊?不要急听我慢慢道来。安装Windows
7完成之后我就发现自己的Mac上显示分辨率不正常,一些装置也处于非正常工作状态,想要把之前准备的一些应用程式用U盘考进Mac时却又发现U盘插上后电脑也不认识了,哎没想到问题还真不少。不过不要紧,当你进行到这步时也不必慌张,还好网路连线正常,此时只要电脑是处于联网状态,Windows
7就会开始自动下载最新更新了。我们只需耐心等待几分钟,更新完成之后电脑自动重启,当我再次进入Windows
7系统后,顿时感到惊喜看上去一切都正常了,不由窃喜叹服Windows 7的强大呀!
刚才罢工的硬体装置已经正常工作了,萤幕显示也正常了,不需要我们手动安装任何驱动程式,这就体现了Windows 7强大的相容性和易用性。
想想过去安装Windows系统时,总会为寻找对应的驱动程式而烦恼,现在Windows
7已经为我们做得更好了,还等什么呢?想用就立即动手吧!愉快的使用过程中突然发现一处小小的遗憾——没有声音,看来声卡的驱动还有问题,大问题都解决了这样的小问题当然也不能难倒我们。经过网上查询得知有网友介绍,在安装完成Windows
7系统之后,插入Mac OS X安装盘让Windows
7自动寻找对应驱动,直接按照提示升级苹果软体就可以成功驱动所有装置。不过这次我使用了一台装有苹果最新的Mac OS X Snow
Leopard(雪豹)系统的Mac电脑来安装Windows7 RTM版,按照此方法想要插入苹果系统盘安装驱动但Win7却提示与Boot Camp
3.0存在相容性问题无法执行,所以没能成功。相信随着Windows
7正式释出之后,微软和苹果都会很快解决此问题但我现在怎么办?当然还是要另找办法了。通过多种方法的尝试与经验总结,终于还是让我成功解决了此问题。其实很简单,开启浏览器直接从Realtek官网(realtek.)下载最新的,能与 Windows 7匹配的驱动程式High
Definition Audio Codecs下载并安装重启之后,安装Windows 7的Mac就能出声了。
最后顺便说一句,安装好Windows7系统之后,你的Mac电脑就有双系统了,每次开机时Mac都会记住你上次使用的是哪个作业系统而预设直接进入。想要选择不同的系统使用时,你可以在每次重启电脑时按住alt键,然后开机接口就会同时出现两个系统任你选择了。
至此问题全部解决,我的Windows 7 RTM版已经顺利安装在Mac电脑中且执行流畅,Windows
7中文正式版的安装使用完全和RTM一样,无论你是PC还是Mac都不要错过了如此好用的Windows7喔。
为什么在苹果电脑上安装双系统失败? 先安装xp,然后用软体重新把你的硬盘低格成mac的格式,尝试重新装mac系统,
要用bootcamp装双系统,请一定安装纯净版(比如上海市 *** 版)或者正版。
用bootcamp装双系统市最安全的,你本来没错,只是用错了安装盘。
首先获取vmware官网注册帐号。
安装虚拟机器客户端。客户端下载好后,双击进入客户端安装接口,点选最左侧的安装按钮,输入试用期序列号,接着选择安装位置。
待安装完成后,可以在“应用程式”中找到Vmware Fusion的图示,点选进入后下一步就可以安装Windows 7作业系统了。
新建虚拟机器安装Win7系统
1、在安装Windows 7作业系统前,首先要在Mac OS下进行为其划出分割槽,使用苹果公司提供的Boot Camp这款软体,可以在“实用工具”中找到它,我们拟定Windows分割槽大小为GB。
2、选择“新虚拟机器中安装Windows系统”,放入安装光盘,开始安装Windows 7。
3、安装完作业系统后,Vmware Fusion会让使用者选择“更加无缝”或“更加独立”,前者可以让Windows虚拟机器共享Mac上的档案和应用程式,;后者则不允许Win7虚拟机器共享Mac上的档案和应用程式,在这里我们为了系统间更好的相容性,选择了“更加无缝”。
Win7虚拟机器的使用与设定。在虚拟机器上安装完Win7作业系统后,先不要着急使用,而是要安装Vmware Tools,作为虚拟机器的增强工具,它提供增强的虚拟显示卡和硬盘效能,以及同步虚拟机器与主机的驱动程式,由此可见,安装Vmware Tools是苹果使用者使用Win7虚拟机器必不可少的步骤。
检查硬体设配置的执行状态。在通过虚拟机器使用Win7系统前,可以按需求自由设定手动更改硬体配置,其结果将直接影响虚拟机器的执行速度和储存容量。
怎么在windows上安装苹果电脑系统安装OS X系统的初端 ,苹果服务器会验证安装程式的,非Mac 无法通过验证,也就无法安装
如何在苹果电脑上安装windows系统要准备一个8g的U盘,在Mac OSX下找到bootcamp这个程式并开启,按照该程式的指导即可安装双系统,不建议将Mac OSX完全删除
方法:
首先,在苹果的mac系统上安装Parallels Desk For mac虚拟机器软体,启动后点击最顶部的“档案”,再选择“新建”:
然后再选择“从DVD或映象档案安装”,再点选“继续”按钮:
接下来我们选择“选择一个映像档案”,并击“继续”按钮:
接下来我们再选择windows的ISO映象档案:
在PD的安装接口下识别了ISO档案后,再点选“继续”按钮:
后面是一个算比较关键的步骤了,建议选择“如同PC”,这样我们的WINDOWS作业系统就在一个虚拟视窗中了,而第一个“如同MAC”的话你可能不习惯,选择好后再点选“继续”按钮:
同样的,和其它软体一个,为这个虚拟机器建立一个名称吧,其它就预设即可。再点选“继续”按钮:
接下来的安装步骤中会要求你输入金钥,点选“输入金钥”:
在新视窗中输入新的金钥并验证通过才能“启动”:
下面就和我们正常的windows安装过程一样了,只是少了分割槽等配置:
PD下使用windows的ISO映象安装系统是非常快的,一会就安装成功
如何在苹果电脑上安装windows xp系统在Mac 上安装 Windows XP 或 Windows Vista
可以使用 Boot Camp 助理(位于“应用程式”资料夹的“实用工具”资料夹中)
在Macintosh 上安装 Windows XP 或 Windows Vista。
注:如果已经在 Mac 上安装了 Boot Camp,在想要升级 Windows 时,
不需要重新安装 Boot Camp。
要在Mac 上安装和设定 Windows,您需要:■一台基于 Intel 的 Mac 电脑,并且安装了最新的韧体更新■USB 键盘和鼠标,或内建键盘和触控板■Mac OS X v.5 或更高版本(强烈建议使用 Mac OS X 的最新版本)■在安装所用的磁盘上至少有 GB 的可用空间■Windows XP Home Edition、Windows XP Professional、
Windows Vista Home Basic、Windows Vista Home Premium、
Windows Vista Business 或 Windows Vista Ultimate 的许可副本
重要事项:必须使用单张完全安装的 Windows 安装光盘。
安装Windows XP 时必须安装 Windows XP Service Pack 2。
不要安装以前版本 Windows XP,之后再尝试更新到 Service Pack 2。
仅使用 位版本的 Windows。
在Mac 上安装 Windows:
备份电脑上的重要资讯。
开启Boot Camp 助理(位于“应用程式”资料夹中的“实用工具”资料夹)。
打印并按照“Boot Camp 安装和设定指南”中的说明操作。
Ⅲ 怎样在苹果电脑上安装win8双系统
解决方法
1、下载好win8.1的iso映像文件之后,就可以开始安装了。第一步是打开boot camp助理 操作方法是:回到桌面点击[前往][实用工具]进入文件夹找到Boot Camp助理
2、双击点开Boot Camp助理后会弹出如下窗口,然后点击[继续]
3、然后如图所示,把这三项都勾上,点[继续]
4、这一步就比较关键了,首先选取已经下载好的iso映像文件,添加进去。其次下面的目标磁盘选择预先准备好的U盘(已格式化为MS-DOS(FAT))。这两项都完成之后点击继续
5、这一步很简单,就是分区,win8的位系统官方给的数据是,不应该低于G。建议最好多分一些,比如G,毕竟用win系统要装一些软件。分好区之后接着点[继续],这个时候系统就自动开始下面三项工作:1,把iso文件刻录到u盘。2,下载win8需要的驱动。3,安装。
这中间等的时间会比较长,耐心等待分钟左右。
6、上述步骤执行完之后,如果系统没有自动启动安装,也不用担心。先检查一下u盘的文件是否刻录进去,是这个样子的。如果不是完全一样也无需担心,因为有的没有下载win8上的驱动,这项操作也可以再装上系统后再下载。
检查完了,现在手动重启Mac,在启过程中按住option键不放,系统会弹出2~3个启动选择项,选择刚才刻录的那个u盘启动即可。然后就会神奇的发现,已经进入win8.1的页面了!
7、进入win8.1安装页面后,安装的方法就和普通pc安装方法一样,都是傻瓜式的,这里就不详细赘述了。但是需要提醒的是,当要求选择Windows的安装位置时,请选择名为“BOOTCAMP”的分区。请勿创建或删除分区,也不要选择任何其他分区。这样做可能会删除OS X分区的全部内容。
Ⅳ 苹果笔记本上面安装双系统时显示"需要为windows8或更高版本iso文件"时怎么回事
这是因为苹果笔记本自带的操作系统是UEFI+GPT启动,win8以前的操作系统要么不支持UEFI+GPT启动,要么支持的不好,所以就需要安装win8的位系统,位也不支持UEFI启动的,当然了装win也可以。如果想装win7及以前的操作系统,就会损坏现在系统的UEFI启动。
苹果装win8系统方法:安装前准备工作:
U大师U盘启动盘制作工具uefi V1.0
如何使用u大师u盘启动盘制作工具uefi1.0安装ghost_win位系统
U盘一个:4G或4G以上
下载好的win8系统一个(ps:请确定系统的完整性,特别是在到u盘过程中容易出问题,请在拷贝完成之后校验md5,对比自己下载网站的md5,因为系统不完整,可能导致安装失败!)
制作好启动盘,请下载uefi版本,并制作,制作完成之后请测试是否制作成功。
开始安装:
1、打开macbook ,开机按option键,看到以下界面,我们移动左右方向键,选择efi boot,进入启动盘!
Windows 8是美国微软开发的新一代操作系统,Windows 8共有4个发行版本,分别面向不同用户和设备。 于年月日发布。
截止至年3月日,Windows 8全球市场份额已达到2.%。
中文名 视窗 8
外文名 Windows 8
发行商 微软(Microsoft)
核心版本号 Windows NT 6.2
源码类型 封闭性系统,商业专有
内核类型 混合式核心
使用平台 基于x、x、ARM的PC与平板
升级版本 Windows 8.1、Windows
核心版本号 Windows NT 6.3
Ⅳ 苹果macbook怎么安装win8双系统
双系统:1、准备一个8G的u盘,找一台装有win系统的电脑,下载软碟通和win8镜像。2、安装软碟通将下载好的win8镜像写入u盘,制作系统安装u盘。3、打开电脑,进磁盘工具或者Boot Camp助理,建立win分区,容量自定。4、下载安装refit,打开finder搜索enable-always,双击打开,再关闭。5、插入u盘,重启,按住option选择安装u盘进入。安装win8如果在安装过程中出现关于mbr问题,则推出安装程序。然后用win系统搜索u盘中所有扩展名为efi的文件,删除。重新安装。.9现在还在测试阶段,不建议安装。一定要装的话,网络搜索,然后下载就行了。安装时不需要开发者帐号。
Ⅵ 双系统(苹果,win8)中如何删苹果系统
您好我也是八年级学生
苹果电脑的话我自己也在用, 如果是像你这样的话我自己会在win下用DG来备份所有数据,但是您需要一个大容量的外置U盘或外置硬盘,然后到Mac系统中格式化删除win的分区,放心,DG会被分所有数据,包括Windows文件夹,但是需要在备份选项中删除自己需要的文件文件夹,如回收站等.
然后到苹果系统, ,删除苹果系统下不需要的大文件来节省空间, 然后重新安装win,在从备份中恢复文件.
但是这样也是有数据丢失的风险, 没有人敢说一定没有风险的.
然后不建议删除macOS, 楼下也说了苹果电脑不能单独运行win,所以只能是尽可能减少Mac对空间的使用量.
Ⅶ 苹果macbook怎么安装win8双系统
方法/步骤
1、插入8Gu盘,在下面的快捷方式里点击launchpad,接着点击其他图标,然后就会看到Boot Camp,点击Boot Camp。
2、进入Boot Camp后点击继续,勾选前面的两个选项,第三个先不选,点击继续,系统一般会找到win8.1的安装镜像,如果没有,那么,你点击选取按钮,找到win8.1镜像。U盘系统会自动选择。然后点击继续,系统就会格式化U盘和下载win8.1的驱动和安装文件。这个过程大概需要分钟左右吧,看情况。等待下载的完成。
3、完成后点确定,然后安装上面的步骤重新进入Boot Camp,这回要只选择第三项,点击继续,建议给windows8.1(8) G等磁盘空间,如果你的硬盘总共就G点话,建议均分硬盘就可以来,点击确定,等待完成后自动关机安装。(其实在上一步选择的时候,三个选择都可以同时选,可以省略时间,但考虑到你还在用电脑做其他事情,就先选前面两项了)确定后,笔记本会自动关机重启安装win8.1(8)。下图但三项之所以是移除windows系统,是因为我已经安装了的,你没有安装的话就会显示安装windows。当然,你安装后觉得不想要windows系统了,就是通过第三个选项去除window系统 的。
4、win8.1(8)安装过程可能要输入key,你随便网络一个输入就可以了,等安装完后再激活。当到了选择安装硬盘的选项时候,选择Boot Camp磁盘,点击下面的驱动器高级选项,然后点击格式化,格式化完成后还是选择那个硬盘,选择继续,到这里windows就会自动安装啦。
5、安装过程会重复多次重启,等最后安装完成。若系统自动安装了驱动,那就打工告成,若不是,你就插入那个8Gu盘,找到里面的Boot Camp,进入,双击setup安装win系统的驱动。驱动完成后机子就可以用了,你可以到Boot Camp里面设置默认启动盘,调整触摸板和键盘等等。要是win8.1(8)没有激活,你就下个激活工具激活即可。