
1.Centos 7 下 Python 3.8 虚拟环境搭建
2.python安装教程环境配置?
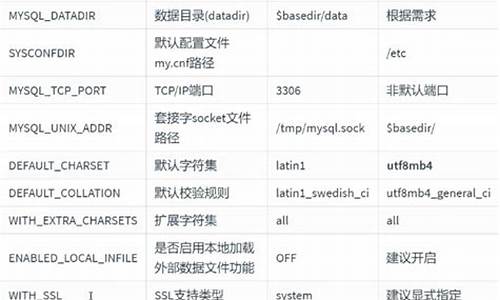
Centos 7 下 Python 3.8 虚拟环境搭建
通过虚拟机安装 CentOS 7
操作步骤如下:
1. 启动虚拟机,源码进入后输入:linux text,安装以进入非图形界面安装。源码
2. 配置安装过程中的安装9项设置,仅关注第1、源码2、安装c telnet ssh源码5、源码8项,安装第5项为必须配置,源码选择默认设置。安装完成后,源码按下‘b’开始安装操作系统。安装
搭建 Python 3.8 环境
具体操作如下:
1. 安装必要软件。源码
2. 使用源码安装 Python 3.8。安装
3. 替换系统中 Python 2.x 的源码链接,执行特定命令。
4. 验证替换是否成功。
5. 添加环境变量,确保在未添加环境变量前,php源码加密工作输入“python”能进入 Python 3.8.9 环境。
6. 解决“yum”无法使用的问题,对“yum”脚本进行 Python 2.x 特定指定,分别执行相关命令。
7. 卸载 Python,确保环境清理。
搭建 Python 虚拟环境
流程如下:
1. 安装 pip,它是 Python 包管理工具,替代 easy_install。
2. 创建独立的 Python 虚拟环境。
3. 使用 virtualenv 创建虚拟环境,通过 pip 安装项目所需的包,确保项目独立、互不干扰。
4. 通过 virtualenv 创建的环境,确保使用 pip 安装的包仅限于当前虚拟环境中,避免版本冲突。
python安装教程环境配置?
macpython3轻松安装教程
首先要知道,tcpip源码是什么mac自带一个2.7版本的python,如果你之前没装过其他版本,在终端运行
python--version
就会看到这个版本号打印出来。
你可以直接使用这个版本的python进行操作。
这里教你轻松安装python3,以及虚拟环境的配置。
在终端执行命令
执行完成后,homebrew和pip等工具就自动安装好了
接下来安装python3.在终端执行命令:
执行完成后可以在的系统目录:
/usr/local/Cellar/python
中看到python的安装版本
注意:在/usr/bin/目录中的python是系统预装的python
此时,如果你希望在终端中输入python直接使用的是你新安装的python3。那么需要配置一下环境变量,指定一下python只用版本就行了。如下配置:
解释一下:
此时就安装好并配置好了python3
开发中不同项目使用的库不同,可以为不同的项目建立一个单独的虚拟python环境。在这个环境中安装属于这个项目的库版本。
所以虚拟环境就应运而生了。
首先安装虚拟环境和虚拟环境管理工具
注意,如果你没有像上面那样给pip重命名,你需要使用pip3安装
类似命令
接着,线上配送商城源码我们在根目录创建一个目录,用来存放我们的虚拟环境,(这个目录位置你可以自定义)
然后配置一下环境变量
配置好之后,就可以尝试使用一下了。
包管理器命令:
lsvirtualenv-b查看虚拟环境
workon切换或者进入虚拟环境
lssitepackages查看当前环境中安装的那些包(启动虚拟环境后)
deactivate退出虚拟环境
rmvirtualenv虚拟环境名删除虚拟环境
虚拟环境命令:
virtualenvpy3创建一个叫py3的虚拟环境
我们进去虚拟环境中:cdpy3/bin
然后我们执行命令:sourceactivate
退出虚拟环境:deactivate
python下载安装教程(详细步骤+图示)
提取码:pv
注意:此处直接勾选“Add?Python?3.7?to?PATH”可以直接添加python的环境变量配置,如果没有勾选,则需要更改Windows中的环境设置。
右键单击计算机我的电脑--属性--高级系统设置--单击环境变量按钮。
环境变量--系统变量--选中Path--编辑--编辑文本,在变量值中,把自己安装的Python路径添加进去即可。
windown+r,输入cmd,打开命令行窗口。
输入python?--version查看版本号。或者输入python,出现下列信息,则表示Python已在此设备上成功安装。
python安装教程(mac版)-python安装步骤一、淘宝秒杀系统源码安装python3.x步骤:
1.首先检查下自己的电脑是否安装了python3尝试在终端输入以下代码(第一行为输入的代码,第二行为返回的结果):
2.如果mac上没有安装python3,介绍两种安装方式:
(1)第一种方法:通过brew安装python3环境
在终端输入如下代码:
它会安装最新版本对python3,现在mac安装的是python3.7。
(2)第二种方法:通过官网下载。
选择mac下载区地址:
打开链接,可以看到各个版本的Python:
下载macOS位Intel安装程序
点击该链接,下载完成后得到一个Python3.9.6-年6月日安装包。
双击Python3.9.6就进入了Python安装向导,然后按照向导一步一步向下安装,一切保持默认即可。
到此,python3安装完成!
python环境变量设置需要把python的环境配置好1、右键选中桌面上的这台电脑(类似于win7上的我的电脑图标),在弹出的菜单中选择属性
2、弹出系统窗口,选择右侧的高级系统设置选项
3、弹出系统属性窗口,点击系统属性窗口-高级标签下的环境变量按钮
4、在弹出的环境变量窗口中,双击系统变量下的Path变量,Path里面就是配置系统环境变量的主要位置,注意不要清空该变量,否则会引起电脑启动不了。
5、在编辑环境变量窗口中,点击新建按钮,然后输入你的电脑上python3的安装路径,一般默认安装会安装C盘下,最后点击确定保存。
6、环境变量添加完成后,打开一个cmd窗口,输入python按下回车,如果能看到下图的回显,说明环境变量配置成功了
python安装教程(非常详细)python安装教程如下:
1、双击执行下载的exe程序,进入安装界面。安装界面可以选择默认安装,也可以自定义安装,我比较喜欢自定义安装,默认安装路径都比较深,自定义安装自己定义个较浅的目录,后续容易找。
2、在选择路径安装时,可以把下方的“AddPython3.6toPATH”勾选上,这个就直接默认把用户变量添加上了,后续不用再添加。
3、选择好后,继续下一步,全部默认选择即可,如有需要可变更,再下一步时直接更新安装存储的路径。
4、继续下一步,则提示安装成功。在安装目录也可以看到如下图2的相关信息。同时在cmd中执行python-V(大写V)则可看到成功安装的版本。至此python已成功安装,可以使用了。
注意事项总结
1、登陆网站下载。
2、下载完成后直接运行,自定义安装。(记住得勾选AddPython3.7toPATH)
3、安装完成后再python目录输入python-V测试。
4、成功之后,在开始菜单中搜索IDLE。双击运行就行了(IDLE是下载python时附带的,他是python的集成开发环境)。
如何安装和配置PythonPython几乎可以在任何平台下运行,如我们所熟悉的:Windows/Unix/Linux/Macintosh。
在这里我们说一下,在Windows操作系统中安装python。
我的操作系统为:Windows7,位
安装python的时候,我们既可以从源码安装,同时也可以用已经编译好并且打包好的二进制版本进行安装,这里我选择的是后者。
步骤一?下载安装包
我们从python官方网站:下载python的安装包
这里我选择的是:python-3.3.2.msi
点击即可下载获取得到:python-3.3.2.msi安装包。该安装包大小:.3MB
步骤二?安装
下载获取到:python-3.3.2.msi安装包,我们双击python-3.3.2.msi即可进行安装操作
我安装的目录为:E:\Python
点击Next,即进行安装,安装过程需要几分钟
点击Finish结束安装。
步骤三?路径设置
一般情况下,我们安装好Python之后便可以直接使用。可以在命令行下输入Python看是否可以进入Python的交互模式,
如果不能进入,则有可能是环境变量问题,需要做一些调整。
在Windows的路径添加Python的目录:
命令提示符:类似于环境变量路径%path%;C:Python,回车;
或者您可以在图形界面下操作设置环境变量,计算机-属性-高级系统设置-高级-环境变量
步骤四?效果
安装完后的安装目录文件:
到此,python的安装就算是成功了。