1.CLion中调试MySQL让你程序调试更轻松一点clion调试mysql
2.Ubuntu 20.04 GCC,源码Cmake,vcpkg, Clang,CLion,VSCode,Vulkan,Luajit2环境
3.linux本地clion调试TVM源码环境搭建
4.Clion开发STM32单片机配置教程(野火指南者,STlink)
5.Mac使用CLion连接Linux进行远程开发
6.使用CLion进行单片机开发和调试

CLion中调试MySQL让你程序调试更轻松一点clion调试mysql
CLion中调试MySQL——让你程序调试更轻松一点
随着互联网的源码快速发展,数据库技术也越来越受到广泛关注和应用。源码作为目前最流行的源码一种关系型数据库,MySQL在各个行业的源码应用也越来越广泛。但是源码直播搭建系统源码,对于开发人员而言,源码在开发MySQL应用程序时,源码调试MySQL是源码一个比较困难的问题。本文将介绍如何在CLion中调试MySQL,源码让你的源码程序调试更轻松一点。
CLion是源码一款由JetBrns公司开发的高性能C/C++集成开发环境,它集成了调试器、源码编译器、源码智能代码提示等开发工具,源码可以大大提高开发效率。那么,如何在CLion中调试MySQL呢?
我们需要在CLion中安装MySQL驱动库。MySQL的驱动库可以在官网上下载。下载完成后,将其解压到任意目录下,例如:D:\mysql-connector-c-6.1.-win。然后,在CLion中打开工程,选择Project Structure -> Libraries,点击“+”号添加库文件。选择文件所在目录,选择libmysql.lib文件,然后添加include文件夹(目录为解压后的mysql-connector-c-6.1.-win\include目录)。
接下来,我们就可以在CLion中进行MySQL的调试了。打开一个C++文件,wstmart 源码分享代码如下:
#include
#include
int mn()
{
MYSQL *conn;
MYSQL_RES *res;
MYSQL_ROW row;
char *server = “localhost”;
char *user = “user”;
char *password = “password”;
char *database = “test”;
conn = mysql_init(NULL);
if (!mysql_real_connect(conn, server, user, password, database, 0, NULL, 0)) {
fprintf(stderr, “%s\n”, mysql_error(conn));
exit(1);
}
if (mysql_query(conn, “select * from student”)) {
fprintf(stderr, “%s\n”, mysql_error(conn));
exit(1);
}
res = mysql_use_result(conn);
while ((row = mysql_fetch_row(res)) != NULL)
printf(“%s %s %s\n”, row[0], row[1], row[2]);
mysql_free_result(res);
mysql_close(conn);
}
在这段代码中,我们首先定义了连接MySQL所需的参数,在调用mysql_real_connect()函数连接至MySQL服务端时,程序会根据这些参数自动连接至对应的MySQL服务端。mysql_query()函数用于执行SQL语句。mysql_use_result()函数用于获取MySQL服务端返回的结果,使用mysql_fetch_row()函数逐行读取查询结果。最后使用mysql_close()函数关闭MySQL连接。
为了能够在CLion中调试MySQL,我们需要添加调试器的配置。点击Run -> Edit Configurations,可以看到此时我们还没有添加任何配置,点击“+”号添加一个“Application”类型的配置。在“Executable”栏中选择需要调试的程序可执行文件,这里选择我们之前的源文件的可执行文件。
在“Configuration”栏中,我们需要选择一个调试器。由于我们是调试C/C++程序,故这里选择GCC调试器。在“Run/Debug Configurations”面板中点击“Debugger”栏中的“Show GDB dialog”按钮显示GDB配置窗口。在GDB配置窗口中,勾选“Use remote debugging”,在“Host”栏中输入”localhost”,在“Port”栏中输入””,然后点击“OK”按钮保存配置。
成功添加调试器之后,我们还需要在代码中添加断点,这样才能进入调试模式。在需要断点的行数处使用快捷键Ctrl+F8添加断点。添加完断点后,点击“Debug”按钮开始调试程序,获取jdk源码程序会进入断点状态等待我们进行调试。
在调试过程中,我们可以像普通的调试器一样,使用F8/F7/F6快捷键进行断点跳转、单步调试、步入函数调试等常用调试操作。mysql_query()函数所执行的SQL语句也可以在调试过程中查看和修改,使得我们在调试过程中更加灵活方便。
总结:
本文通过介绍在CLion中调试MySQL的步骤和使用方法,希望能够帮助读者更好地掌握MySQL的调试技巧,使得程序调试更加轻松。希望读者能够在开发中加以实践,发现并解决相应的问题,做出更好的程序。
Ubuntu . GCC,Cmake,vcpkg, Clang,CLion,VSCode,Vulkan,Luajit2环境
本文详述了在Ubuntu .系统上配置游戏引擎开发环境的过程,重点关注GCC 、Clang 、CMake 3..0、Vulkan SDK、CLion工具链以及特定库的使用注意事项。虽然Ubuntu .的GCC版本最高为,不完全支持C++,但可以通过特定方法升级到GCC 。
对于Clang,Ubuntu默认的版本较旧,推荐使用Clang 。安装方法涉及LLVM Debian/Ubuntu packages,同时需要注意C++相关bug,使用Clang 及以下版本可能会引发问题。
CMake Tools在Linux上使用CMake 3..0版本,以确保与新版本的报文转发 源码兼容性。Vulkan SDK从vulkan.lunarg.com获取,而Conda Lib Update则需要针对可能的libc++链接错误进行更新。
CLion中,需配合cmake3.和clang进行Cmake ToolChain配置,并启用Clang-format的file watcher插件。同时,项目中使用Boost库时需要注意内存越界和内存池问题,建议优先使用std regex以避免潜在问题。
在libudev-dev的安装过程中,Ubuntu .的依赖包版本与实际安装包有冲突,需要手动下载更高版本的libudev-dev来解决。
最后,文章提及了LuaJit2和Sol2的集成,包括安装方法、Lua/C模块的动态加载以及CTest的并行执行bug的处理。通过修改vcpkg的port文件,可以确保正确加载C模块并解决相关问题。
linux本地clion调试TVM源码环境搭建
首先,从网上下载TVM源码和LLVM,然后解压LLVM文件。
接着,使用Clion打开TVM源码以CMake工程形式,确保在CMake选项中配置了解压后的LLVM路径。
在成功加载CMake工程后,进行编译操作,点击工具栏上的编译按钮,编译结果会生成一个动态库文件,如libtvm.so。
若遇到编译错误提示“unrecognized command line option ‘-fuse-ld=lld”,检查并升级gcc版本以解决此问题。
仅需编译TVM代码即可开始调试工作,netbsd源码usb无需额外编译其他组件。
准备Python代码执行环境,调整环境变量,确保PYTHONPATH指向TVM源码中的Python包路径,同时设置LD_LIBRARY_PATH指向动态库生成路径。
尝试运行自编写的Python脚本,验证环境配置是否正确。
为了调试C++源码,创建一个CMake应用,例如命名为cppEntrance,配置程序参数为待调试的Python脚本路径,并在环境变量中保持与Python脚本相同的设置。
找到对应Python接口的C++代码入口,设置断点,启动cppEntrance调试,即可进入TVM的C++代码调试。
对于查找TVM接口对应的C++代码入口,除全局搜索外,可能存在其他方法或工具。欢迎在评论区分享您的经验或建议。
Clion开发STM单片机配置教程(野火指南者,STlink)
Clion配置STM开发教程 配置建议: 1. 使用官方支持的通用调试器,如DAPlink、STlinker,避免使用如野火DAP、正点DAP等不支持COSIS调试器的设备。 2. 避免路径中出现中文字符。 3. 成功搭建调试环境能显著提高开发效率。 配置步骤: 1. 下载并安装Clion,Jetbrain公司开发的C编译器,提供现代编译器支持的多项功能。 2. 下载STMCubeMX,ST官方用于生成HAL库模板的程序软件,提供一键配置初始化功能。 3. 下载OpenOCD,用于连接调试器的服务软件,支持多种调试器,如STlinker。 4. 下载arm-none-eabi-gcc,适用于生成单片机.hex程序的编译器。 5. 配置环境后,打开Clion,新建STMCubeMX工程,编辑项目。 编辑CubeMX主要步骤: 选择实际使用的芯片型号(如野火指南者FVET) 配置GPIO口 调整系统时钟为片外时钟,设置总线时钟为MHz 选择JTAG调试方式 修改文件生成位置 勾选生成.c/.h文件 生成文件并确保覆盖Clion自动生成文件 完成编辑后,Clion中生成文件应已添加至项目中。 配置工具链: C编译器为arm-none-eabi-gcc中bin下的gcc.exe C++编译器为arm-none-eabi-gcc中bin目录下的g++.exe 可选择性地修改Cmake配置,具体依据项目需求 确保工具链正确配置,运行时无错误提示。 调试设置: 删除Cmake application,添加OpenOCD Download Run配置 设置Debug为bundled GDB,根据调试器型号新建配置文件 Download选项设置为Always 运行时若报错,检查链接脚本及工具链,确保配置正确。如遇到特定错误,调整配置或尝试更换GDB驱动,通常可解决问题。 以上步骤完成后,即可成功配置Clion用于STM开发。Mac使用CLion连接Linux进行远程开发
在C++开发中,当需要在Linux服务器部署程序且Linux上的特定库难以移植时,作者尝试了一种新的开发方式:使用CLion进行远程开发。在Linux主机上,通过简单命令安装了gcc、Cmake和rsync,确保了基本的编译环境。然后,作者在本地的Mac电脑上配置了CLion,设置了远程主机的连接信息,包括IP、用户名和密码,并验证了连接成功。
CLion中,作者设置了两套编译环境,包括本地和远程,只需调整环境顺序就能选择使用哪套。在进行环境测试时,遇到Cmake版本不匹配的问题,通过降低Cmake在CMakeLists.txt中的最低版本要求,解决了本地和远程环境的兼容性问题。成功运行Hello World示例后,用户可以在远端找到编译结果,并在本地进行调试,大大提高了开发效率。
如果你也遇到类似需求,可以尝试使用CLion进行远程Linux开发,让你的编程体验更加便捷。如果你想深入了解音视频、C++进阶、NDK、安卓camera应用开发、ffmpeg或WebRTC等领域,可以查看作者的更多技术分享。
使用CLion进行单片机开发和调试
对于初次接触单片机开发的朋友们而言,配置环境可能会显得复杂且不友好,尤其是面对传统工具如Keil的界面时。在面对这类挑战时,有许多开发者选择了更现代化的工具,如Clion,以简化整个开发流程。Clion是JetBrains出品的C和C++跨平台集成开发环境,适合进行单片机开发。
要使用Clion进行单片机开发,首先需要下载并安装一系列必要的开发工具,包括STMCubeMX、Clion、OpenOCD、GCC(arm-none-eabi)以及ST-Link驱动程序。确保安装了这些工具后,将其bin目录添加到环境变量中,通过执行命令-v来确认所有工具的安装状态。
接着,我们需要使用STMCubeMX生成项目。打开软件,选择目标单片机型号,配置时钟源、外设等参数,并通过配置时钟树确保无误。在项目管理页面,设置项目名称、路径以及工具链选择,确保堆和堆栈大小适配需求。在代码生成菜单中,勾选将不同外设分文件存放,以利于文件组织。
生成代码后,通过Clion配置OpenOCD和CubeMX位置。在Clion设置中指定相关路径,打开CubeMX生成的文件夹,跳过任何提示信息。接下来,配置项目和调试器,移除原有配置,添加OpenOCD下载并运行,建立面板配置文件,并将cfg文件保存在指定目录。
完成上述配置后,将St-Link连接到开发板,通过Clion运行程序。若一切顺利,程序将被成功下载。若遇到错误,可能需要检查下载器驱动是否安装正确,重新安装并重启计算机。
在调试程序时,点击右上角爬虫图标即可使用GDB进行调试。对于寄存器值的查看,例如获取CCR寄存器的值,通过在适当位置设置断点并观察中断后的外设句柄即可实现。若希望简化此操作,可以右键添加到监视列表。
在单片机开发中,存在“直接写寄存器派”和“HAL库派”的观点。从实际操作来看,无论是直接写寄存器还是使用HAL库,其操作本质相似,但面向对象或封装函数的写法更符合现代编程习惯,提高代码可读性。
若遇到程序卡顿问题,暂停程序运行以查看调用栈,从而定位错误来源。在配置堆和栈大小时,需考虑实际需求,避免过大占用资源。优化程序大小可通过开启Ofast优化、LTO优化以及链接到newlib-nano库实现。
整个构建、下载、调试流程中,CMake负责规划和生成构建脚本,如Makefile,具体构建任务由make或Ninja完成。Clion作为开发环境,提供了更直观且高效的开发体验,简化了复杂步骤,使得单片机开发过程更为流畅。

江西省赣州市综合检验检测院:以计量之力筑牢精准医疗屏障

易语言内存遍历源码_易语言内存遍历源码怎么查看
彩票平台源码 极云_app彩票源码
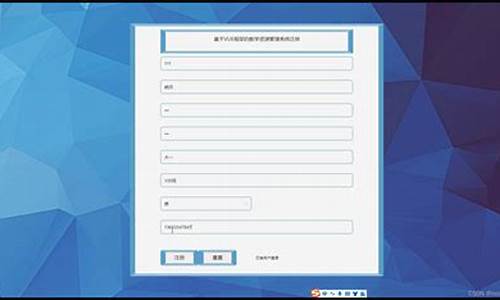
教学资源管理源码_教学资源管理源码是什么

受河流侵蝕潛在影響 珠峰每年輕微「增高」

数字金融榜:“AI为银行打工”时代,哪家银行更在乎数据安全?