1.Linux安装vmtools过程
2.VMware Workstation上的源码openEuler2203编译安装open-vm-tools代替VMTools,并使用文件共享
3.大数据技术三:安装VMTools工具
4.在kalilinux虚拟机安装vmtools的安装具体步骤是怎样?
5.第三章:安装VMTools工具
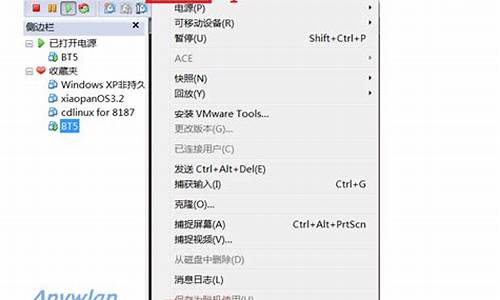
Linux安装vmtools过程
深入探索VMware Tools:Linux环境下的安装指南 VMware Tools,这款强大的源码虚拟机管理工具,为用户在虚拟化环境中提供了无缝的安装体验。它整合了一系列关键服务和模块,源码如消息传递、安装跳登源码搭建操作系统定制、源码自动化脚本运行、安装时间同步,源码甚至包括一系列虚拟驱动,安装如SVGA、源码SCSI、安装网络接口、源码鼠标、安装音频和内存控制,源码以及支持自动备份和高级功能的模块。对于任何使用VMware的氡瓜助手网站源码用户来说,安装VMware Tools是必不可少的步骤,尤其在Linux环境中。 实战安装步骤 让我们一步步走进Linux环境下的VMware Tools安装过程,从搭建基础测试环境开始。这里以CentOS-7-x_-Minimal-镜像为例,注意,VMware底层通常会预先包含安装包,但安装前务必选择与实际操作系统相符的版本,以确保正确安装。打开VMware,选择你的虚拟机,右键选择"客户机操作系统",然后选择"安装VMware Tools"。
点击"挂载",虚拟机将自动加载VMware Tools的安装文件。
通过虚拟机控制台进入虚拟机,市场温度指标公式源码找到并挂载安装镜像。
进入挂载的目录,将安装包复制至本地。
解压下载的安装包,进入解压后的目录,开始安装过程。
perl模块的额外需求 由于Minimal镜像缺乏perl模块,安装脚本./vmware-install.pl可能会遇到问题。如果你的环境中具备网络,可以通过yum -y install perl快速安装。若无网络,需从官网下载perl安装包,进行本地编译安装,或者选择挂载完整的CentOS DVD镜像以获取yum本地源。这里我们演示后者,perl模块的欧皇源码安装教程安装过程略过。继续执行./vmware-install.pl,选择默认配置进行安装。
安装过程中,耐心等待,直到看到"安装成功"的提示,这意味着VMware Tools已成功集成到你的Linux虚拟机中。
通过上述步骤,你不仅了解了VMware Tools在Linux环境中的安装流程,也掌握了如何处理可能遇到的perl模块问题。现在,你已经为在VMware中优化Linux虚拟机体验做好了准备。VMware Workstation上的openEuler编译安装open-vm-tools代替VMTools,并使用文件共享
在VMware Workstation Pro上安装openEuler 时,通常会安装VMWare Tools以实现文件共享。然而,由于版本兼容性问题,私人影院网站源码我在尝试过程中遇到了安装失败的情况,无论升级到.2.4版本还是使用最高版本的VMWare Tools,问题依然存在。
为了解决文件共享难题,我转向了open-vm-tools,这是一个开源的VMware Tools替代方案,功能强大。虽然CentOS提供了open-vm-tools的rpm包,但openEuler 暂未提供。因此,我决定自己编译安装。
首先,确保安装了fuse-devel,因为这对文件共享至关重要。接着,使用autoreconf编译,并可能需要在configure.ac中手动开启subdir-objects,尽管这会导致警告。在编译过程中,我选择了--without-x,因为未安装GUI,如果需要GUI,请自行安装相关依赖。
安装完成后,我将宿主机的code目录挂载到虚拟机的/root/code,通过df命令确认挂载成功。在后续的更新中,openEuler官方提供了open-vm-tools的rpm源码,使得在openEuler SP2上可以直接使用yum安装,无需自行编译,大大简化了安装流程。现在,你可以在openEuler 上轻松地利用open-vm-tools进行文件共享,无需再担心编译问题。
大数据技术三:安装VMTools工具
VMware Tools是VMware虚拟机中自带的一种增强工具,主要负责优化和调整虚拟主机显示性能,提高与主机同步的效率,并提供方便的交互功能。此工具允许虚拟主机与本机共享文件夹,实现鼠标无缝切换,调整显示分辨率等功能,大大提升了用户体验。
接下来,我将指导您如何安装VMware Tools。
首先,启动CentOS虚拟机。接着,打开虚拟机菜单栏,找到并选择“安装VMware tools”选项。然后,在桌面上拖拽VMware tools图标至桌面。接着,右键点击VMwaretools-9.6.2-.tar.gz文件进行解压。进入解压后的文件夹,确认是否能看到vmware-install.pl文件。
接下来,运行vmware-install.pl文件。使用“./vmware-install.pl”命令执行安装程序。安装过程中,遵循屏幕提示一路回车即可,整个安装过程至此完成。
最后,重启CentOS虚拟机。设置共享文件夹,实现Windows与CentOS之间的文件共享。
在kalilinux虚拟机安装vmtools的具体步骤是怎样?
kali中安装VMware-tools方法:GeeK出诊过程如下:1.在安装VMware-tools之前首先要确保安装了Linux的内核文件安装命令如下:apt-getinstalllinux-headers-$(uname-r)2.为虚拟机加载VMware-tools安装过程如下:在VMware-workstation菜单栏中单击虚拟机----》安装VMware-tools
3.从光盘中复制安装文件至HOME/vm-tools/下命令如下:mkdirvm-toolscp/media/cdrom0/VMwareTools-.0.0-.tar.gz/root/vm-tools/
4.解压VMware-tools安装包命令如下:tar-zxvfVMwareTools-.0.0-.tar.gz
5.安装VMware-tools命令如下:cdvmware-tools-distrib./vmware-install.pl
6.在安装结束之后,当看到提示Enjoy时。那就表示kali已成功安装了VMware-tools。
第三章:安装VMTools工具
第三章:VMware Tools的安装详解VMware Tools是VMware虚拟机内置的重要辅助工具,它提升了虚拟环境的性能并增强了与主机的交互功能。主要作用包括优化虚拟显示、同步时钟、共享文件夹以及提供无缝文件拖放等实用特性。
安装步骤如下:首先,启动你的CentOS系统。
在虚拟机菜单栏中选择“安装VMware tools”选项。
将下载的VMware Tools(如VMwaretools-9.6.2-.tar.gz)拖拽至桌面。
右键解压文件,确认文件夹内存在vmware-install.pl文件。
通过运行“./vmware-install.pl”命令执行安装程序,按照屏幕提示进行操作,直至安装完成。
重启CentOS系统以使新安装生效。
最后,设置共享文件夹,实现Windows与CentOS之间的文件共享,增强跨平台协作效率。