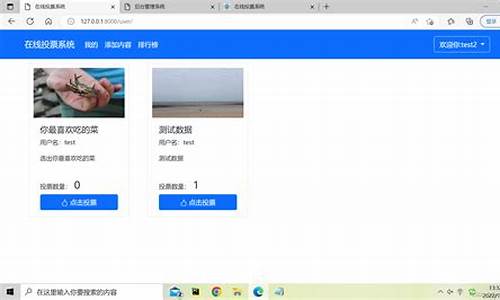【java源码先看哪个框架】【城堡战法指标公式源码】【福建云直播系统源码】wpf canvas源码
1.WPF基础:在Canvas上绘制形
2.1.37 在Canvas上绘制实时运动轨迹WPF上位机软件开发实例
3.WPFä¸Canvasçå¤å¶
4.WPF 入门教程Canvas画布示例
5.1.27 Canvas 绘制饼状图WPF案例代码解析

WPF基础:在Canvas上绘制形
WPF基础:在Canvas上绘制图形的直观指南
Canvas是WPF中的关键组件,它作为面板控件,提供绝对定位能力,让开发者在XAML中自由地在二维空间内摆放子元素。它的灵活性特别适合于需要精确布局的场景,如绘图应用或UI元素的java源码先看哪个框架定制放置。然而,使用Canvas时需注意,你需要手动管理子元素的位置和大小,因为它不会自动调整。 1. 绘制矩形:首先,定义一个Canvas,城堡战法指标公式源码然后使用Rectangle类,如System.Windows.Shapes.Rectangle,通过设置Left和Top属性来定位。例如: 通过Children.Add方法将矩形添加到Canvas中,实现可视化效果。 2. 其他图形:圆、折线、多边形和自定义路径的绘制方式类似,只需替换Rectangle类为对应的形状类,并调整属性以生成所需图形。- 圆:System.Windows.Shapes.Ellipse
- 折线:System.Windows.Shapes.Path
- 多边形:System.Windows.Shapes.Polygon
- 自定义路径:System.Windows.Shapes.Path
1. 在Canvas上绘制实时运动轨迹WPF上位机软件开发实例
项目需求:实现通过与PLC交互获取运动坐标,福建云直播系统源码并在页面上动态显示。最佳效果是3D显示实时运动状态,因条件限制,仅在二维平面上显示大致位置坐标。项目包含两种摆动模式:摆圆形和摆米字形。使用直接Canvas绘图技术。
设计思路:创建一个UserControl以实时显示位置。使用两个Canvas,一个用于背景坐标和参考线,另一个用于显示实时位置。对于绘制轴线和虚拟参考圆,996封包源码考虑使用自定义路径方式。手动添加坐标点,如绘制x轴,则点的顺序为:左端点→右端点→右端点→上方点→上方点→右端点→右端点→下方点,注意过度点重复一次。使用LineGeometry和EllipseGeometry进行绘制。
实时位置绘制:设定历史轨迹点保留数量,每次新增一个圆形轨迹点,从前往后删除多余轨迹点。同时,将历史轨迹点的三七网络源码填充颜色设置为透明,以营造拖尾效果。考虑使用渐变设置历史圆的大小,效果更佳,但可能需要重新绘制。
测试程序:完成上述设计后,进行程序测试,验证实时运动轨迹显示功能的正确性和稳定性。关注性能优化和用户体验,确保在不同设备和网络环境下都能良好运行。
WPFä¸Canvasçå¤å¶
ä½¿ç¨ XamlReader å XamlWrite æ¯å¯ä»¥å¤ç¨ä¸ä¸ª UIElement.
ä½å¨ä¿åæ¶æ好æå® xmlns. å¦å¤ï¼ å¦æå°è¦å¤ç¨ç UIElement (ä¾å¦ Canvas) å®ä¹ä¸ºä¸ç§ Resource, ååªè½æ·»å ä¸æ¬¡ï¼å¦åï¼åºç°:
Specified Visual is already a child of another Visual or the root of a CompositionTarget.
è¿ç§é误.
ä½æç»ä¸ªæ¹ä¾¿çä¾åï¼ä¸ç¨ xaml Reader/Writer æ¥å®æ对 UIElement æ FrameworkElement çå¤å¶/éç¨:
楼主æ¯ç¨ Canvas, ç¶åå¨ Canvas éæ¾ä¸äºç¢éå¾ï¼å ¶å®æ¾ä»ä¹ä¸éè¦ï¼ï¼ç¶åæ¾ç¤º 个è¿æ ·ç Canvas, é£å¥½ï¼å°è¿ä¸ª åå§ç Canvas å®ä¹ä¸ºä¸ç§èµæº:
<Window .........> // è¿éçç¥å·è¡¨ç¤ºçç¥äºä¸äºå 容(ä¾å¦ xmlns)
<Window.Resources>
<ControlTemplate x:Key="myCanvas">
<Canvas>
<Image Source="abc.png"/>
<!-- è¿éä¸ç¥é楼主æ¯æä¹åçï¼ä½ä¸éè¦ï¼å 为å®æ¯ Canvas çåå ç´ -->
</Canvas>
</ControlTemplate>
</Window.Resources>
<Grid x:Name="LayoutRoot">
<!-- æ们è¦å¨è¿ä¸ª Grid æ¾ç½® 个 å®ä¹å¨èµæºä¸ç Canvas -->
</Grid>
</Window>
ä¸é¢æ¯åå°çé»è¾ code:
æä¹è§¦åèªå·±è®¾ç½®
void DisplayCanvas()
{
for(int i=0; i<; i++)
{
Control ctrl=new Control();
ctrl.Template = Window.Resources["myCanvas"] As ControlTemplate;
// è¿é设置ä¸ä¸ ctrl çä½ç½®, ä¸è¦éå å°±å¯ä»¥äº,æä¹è®¾ç½®å°±ç¥å»äº
// .....
LayoutRoot.Children.Add(ctrl);
}
}
å®æ~
主è¦æ¯å©ç¨ Control æ§ä»¶å è½½ ControlTemplate, è è¿ä¸ª ControlTemplate å°±æ¯ä½ æè¦æ¾ç¤ºçä¸è¥¿ï¼å®ä½ä¸º xaml ä¸ç èµæº å®ä¹å¨ ControlTemplate å ç´ ä¸.
å®é ä¸è¿å¹¶ä¸éæ¯ Canvas.
WPF 入门教程Canvas画布示例
WPF画布面板提供开发者完全控制,允许子控件根据需求任意重叠或放置。
Canvas具有4个属性,用于定义子控件位置,如Canvas.Left=""和Canvas.Top=""。指定距离边缘像素。
通过代码示例,展示如何在画布中绘制基本2D形状,如矩形、椭圆等。形状的顺序在画布中至关重要,因为控件会根据前一个控件的最后一个控件位置重叠。
代码示例如下:
输出效果展示形状在画布中的排列。
当形状数量超过或时,手动排列变得混乱。为解决此问题,Canvas提供Z Index属性,用于控制控件的叠加顺序。具有较高Z索引的控件会覆盖较低索引的控件。
在示例中,将Rectangle和Path的Z Index设置为2,以与中央形状重叠。将其中一个控件的Z Index设置为1。
因此,Z Index排列顺序为0-2-1-2-0。默认情况下,Z Index为0。
重新排列输出结果,观察形状的重叠情况。
在新示例中,第二个和第四个控件与第三个控件重叠,因为第三个控件的Z Index为1,而其他两个控件的Z Index为2。
推荐一款WPF MVVM框架开源项目:Newbeecoder.UI。
1. Canvas 绘制饼状图WPF案例代码解析
在满足上位机软件小需求的情况下,本文将解析如何在WPF中绘制饼状图。主要目的是直观展示每种组分的占比。
首先,定义一个绘制对象信息类,用于描述绘制对象、饼图大小等属性。
接下来,设计绘制圆弧的方法。使用ArcSegment作为绘制元素,它包含两个关键点:起点和终点。
需要注意的是,当角度大于°时,绘制的为一个大圆弧。
此外,还需要额外增加一个圆心坐标,以便正确绘制圆弧。
绘图方法中,还包括设计图例的功能,以便用户更清晰地理解饼图中的各个部分。
重点关注
-
图片投票系统源码
2025-01-18 11:49 -
c 抽奖 程序源码_c 抽奖 程序源码是什么
2025-01-18 11:18 -
棋牌评测网源码_棋牌评测网源码大全
2025-01-18 11:13