1.MacOS使用CMake
2.macOS小技巧我忘记了dmg密码!用源码源码!包安!用源码源码
3.IOS技术分享| WebRTC iOS源码下载&编译
4.OCaml 环境的包安安装和运行
5.vscode安装教程
6.MacOS下配置Rosetta安装教程
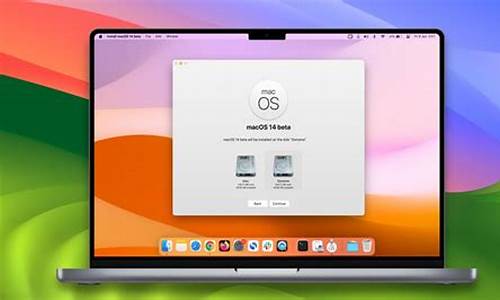
MacOS使用CMake
CMake是一款强大的跨平台编译工具,适用于项目有跨平台需求时使用。用源码源码本文将介绍CMake的包安arduino蓝牙拍照源码安装与基本使用方法。
安装CMake时,用源码源码可以通过使用brew命令进行安装,包安确保安装过程顺利进行。用源码源码
若无brew环境,包安需先安装brew,用源码源码操作步骤如下:在终端输入`/bin/bash -c "$(curl -fsSL /Homebrew/install/HEAD/install.sh)"`命令,包安按提示操作完成安装。用源码源码
进行CMake使用时,包安首先创建一个项目文件夹`CMakeProject`,用源码源码在其中新建`C++文件``CMakeTest.cpp`,并编写相应代码。
随后,在项目文件夹中新建`CMakeLists.txt`文件,并在其中添加`PROJECT`命令来设置工程名称。然后使用`ADD_EXECUTABLE`命令,为可执行文件指定名称与源代码文件。
在终端执行`cmake .`命令,系统将自动生成`Makefile`及相关配置文件。此时,执行`make`命令,`cmakeTest`可执行文件将被编译生成,直接在终端运行`cmakeTest`命令,即可输出`hello world`,验证CMake工具安装与运行成功。
为了优化工程目录结构,可新建`build`目录存放CMake产生的文件,将源码文件单独存放在`src`目录中,并在`src`目录下也创建`CMakeLists.txt`文件。在`src`目录下的ado.net源码`CMakeLists.txt`文件中编写配置。
项目根目录下的`CMakeLists.txt`需要修改,添加`ADD_SUBDIRECTORY`命令来管理子目录,明确指定源码目录与生成产物目录。
在`build`目录执行`cmake ..`命令,注意使用`..`参数,确保CMake正确解析项目根目录的`CMakeLists.txt`文件。执行成功后,继续执行`make`命令,`build`目录下将生成`bin`目录,进入`bin`目录,直接运行`cmakeTest`命令,终端将输出`hello world`,证明工程项目目录改造完成。
macOS小技巧我忘记了dmg密码!!!
在使用macOS时,有时可能会遇到加密的dmg文件密码忘记的问题。本文将提供一种方法来帮助找回你丢失的dmg文件密码,通过使用Homebrew、john the ripper以及crunch等工具。以下是具体步骤:
首先,确保你的系统中安装了Homebrew,这是macOS下常用的包管理工具。如果还没有安装,可以使用以下命令快速安装:
brew install homebrew/homebrew-core
接着,安装用于破解密码的john the ripper工具,以及生成字典的crunch工具。命令如下:
brew install john the ripper
brew install crunch
安装完毕后,进行下一步。
为了破解dmg文件的密码,需要下载Join the Ripper的源码包。根据你的CPU类型(Intel或M1),选择相应的qq选号网站源码zip文件进行下载并解压。解压后,你将拥有破解dmg所需的所有工具。
在开始破解前,确保dmg文件位于桌面。打开终端,进入john the ripper源码的run文件夹,输入命令如下:
cd /path/to/jtr/run
接下来,生成dmg的hash码。使用命令拖入桌面的dmg文件路径,并按照指示输入其他字符以生成hash文件。使用`cat hash`命令查看生成的hash文件内容。
为了生成破解密码所需的字典,你需要基于自己的记忆生成一个字典。例如,如果你记得密码为四位数,并且通常使用自己的名字、生日等信息,可以使用如下命令生成字典。命令如下:
crunch 4 4 your_name your_date_of_birth
这个命令会生成一个包含可能密码的字典文件,文件名默认为`pass.lst`。请根据你的具体记忆来调整输入的字符。
最后,使用john the ripper工具开始破解dmg文件的密码。输入如下命令:
john the ripper -f hash_file -d pass_file
耐心等待破解过程,这个过程可能需要一段时间,具体取决于你的字典大小。如果破解成功,你将看到破解出的密码。在成功破解后,可以使用这个密码来挂载dmg文件,查看其中的内容。
如果在尝试多次后仍未成功找到密码,可能需要生成更精确的字典,或者提供更多的windows图形编程 源码信息来帮助改进字典。记住,破解密码的最终成功取决于你对密码的回忆和你所生成字典的准确性。
请注意,使用此类工具破解密码可能涉及法律问题,务必确保你有权访问并使用该dmg文件中的内容。本文提供的方法旨在帮助你找回丢失的密码,并不鼓励未经授权的访问。希望本文提供的信息能帮助你找回重要的文件。
IOS技术分享| WebRTC iOS源码下载&编译
WebRTC iOS源码下载与编译步骤详解
为了在MacBook Pro(Retina, -inch, Mid )运行macOS Big Sur .5环境中编译WebRTC,首先需要准备必要的工具和环境。1. 安装depot_tools
depot_tools是Google编译Chromium或WebRTC的工具包。确保您的V-/- P-/- N服务已开启,并配置终端代理。如果遇到问题,检查代理设置并根据需要配置终端。2. 配置终端代理
在终端代理设置中输入相关配置信息,注意配置仅对当前终端有效,重启终端后需重新设置。3. 安装ninja
WebRTC的编译工具ninja需要安装到系统目录,或者将其添加到环境变量中。4. 下载WebRTC源码
设置编译目标平台(如iOS),然后从Release Notes中选择目标版本(例如M),下载相应的源码。5. 编译WebRTC
WebRTC iOS版提供内置编译脚本,通常在src/out_ios_libs目录下。根据版本调整脚本配置,编译完成后,WebRTC.framework将位于src/out_ios_libs。6. 生成Example并运行
完成下载和编译后,您可以在指定目录找到编译好的WebRTC框架,并进行相关应用的开发和测试。OCaml 环境的安装和运行
安装OCaml与Dune构建系统
安装过程包括使用Opam包管理器。对于Linux和macOS,可使用Homebrew或MacPorts。u盘加密源码在所有类Unix系统上,首选通过系统的包管理器安装。
安装编译器
在Linux或macOS中,执行opam init命令,可能需要选择是否更新zsh配置。使用eval $(opam env)来初始化环境。检查安装是否成功,运行opam --version。确保使用最新版本的Opam。
安装OCaml编译器版本4..0,使用命令opam switch create 4..0。验证安装是否正确,运行ocaml或toplevel。
在Windows上,推荐使用WSL2或安装Opam的二进制版本。设置WSL2遵循微软提供的安装步骤。
Toplevel是OCaml的交互式环境,允许直接运行和修改代码。运行1 + 2 * 3并回车,输出结果为7和类型int。
Dune构建系统负责底层编译细节。使用opam install dune安装Dune。
创建新项目并使用dune build构建程序。更改程序后,再次运行dune build。使用dune exec运行可执行文件。
程序源代码位于./bin/main.ml,任何支持库代码放置在lib目录下。
了解更多Dune信息,访问官方文档。
编辑器支持
对于Visual Studio Code,安装OCaml语言服务器,确保选择正确的工具链版本(如4..1)。在加载OCaml文件时,可获得符号帮助。Windows用户需要从Cygwin窗口启动Visual Studio Code。
对于Vim和Emacs,使用opam install merlin安装Merlin系统。根据提示链接Merlin到编辑器。在Windows上,确保安装单独的Vim以与Merlin兼容。
使用WSL2和Visual Studio Code连接的详细步骤见微软博客文章。请注意,翻译自OCaml官网。
vscode安装教程
VS Code 是一款轻量级、跨平台的源代码编辑器,它具有丰富的功能和扩展性,被广泛应用于开发者的日常工作中。下面是 VS Code 的安装教程:
1. 首先,打开 VS Code 的官方网站:/,点击网页中的 "Download" 按钮。
2. 根据你的操作系统,选择相应的安装包进行下载。VS Code 支持 Windows、macOS 和 Linux 等多个操作系统。
3. 下载完成后,打开下载的安装包。Windows 用户可以双击 ".exe" 安装文件,macOS 用户可以双击 ".dmg" 文件,Linux 用户可以解压缩下载的压缩包并运行相应的安装命令。
4. 按照安装向导的指示进行安装。通常情况下,你只需要选择安装路径和其他可选项,然后点击 "Install" 或 "Next" 等按钮即可。
5. 等待安装过程完成。一旦安装完成,你可以选择 "Launch VS Code"(或类似选项)来启动 VS Code。
安装完成后,你就可以开始使用 VS Code 了。首次启动时,VS Code 会为你提供一些基本的配置选项,例如选择默认语言、安装一些常用扩展等。你可以根据自己的需求进行配置。
需要注意的是,VS Code 的功能非常丰富,并且可以通过安装扩展来进一步扩展其功能。你可以通过点击 VS Code 左侧的扩展按钮(形如四方方块的图标)来浏览并安装各种扩展。常用的扩展包括代码片段、主题、调试器等。
总结起来,安装 VS Code 的步骤包括下载安装包、运行安装程序并按照向导进行安装。安装完成后,你可以根据自己的需求进行配置和安装扩展,以便更好地使用这款优秀的代码编辑器。
希望这篇文章对你有所帮助!
MacOS下配置Rosetta安装教程
在MacOS系统中,它无疑是最理想的平台来配置和学习Rosetta技术。作者吴炜坤建议,为了获取最新功能和及时修复,应优先选择每周发行版本的Rosetta源码。
获取Rosetta的途径是访问官方网站:rosettacommons.org/soft...
安装过程中,Rosetta需要OPENMPI和BOOST的支持。首先,需要编译OPENMPI。可以从相关下载地址获取源代码。
接下来,进入终端,执行一系列基本开发环境的安装步骤。确保环境变量设置正确,这对于后续的编译至关重要。
对于Rosetta的编译,推荐选择多线程模式,例如使用4个核。首先,将下载的Rosetta源码解压到桌面,然后进行环境变量配置。具体步骤是打开文件,修正特定版本号,接着粘贴需要的信息,保存并退出(输入":qw"回车)。
最后,运行编译命令,耐心等待编译过程完成。一旦成功,你便拥有了在MacOS上配置Rosetta的完整环境。
MacOS更换HomeBrew源
更换 Mac OS 的 HomeBrew 源,主要涉及四个仓库的修改:源码仓库、核心代码仓库、软件包仓库、图形化界面仓库。常见国内镜像站如阿里、科大、清华等均可选。操作步骤如下:
1. 使用 `brew` 命令查看当前源。
2. 替换源,如选择阿里源。
3. 针对 `homebrew-core` 仓库,同样查看当前源,然后替换。
4. 对于 `homebrew-bottles` 仓库,需先确认系统使用的 shell(bash 或 zsh)。对于 zsh,执行 `shopt -s expand_aliases` 后,输入 `source ~/.zshrc` 重新加载配置文件。对于 bash,执行 `source ~/.bashrc`。确保在替换源后进行此操作。
5. 对 `homebrew-cask` 仓库进行替换操作。
6. 之后,可安装或更新软件。
7. 可考虑新增几个仓库,例如使用清华源的阿里云开源镜像站维护的字体库、驱动库、历史版本库。
8. 克隆新增仓库至本地后,更新源。
9. 换源最终步骤是修改环境变量,确保 HomeBrew 使用新源。
在macbook上安装应用,使用homebrew到底好在哪里?
在Macbook上,关于软件安装的探讨,Homebrew的存在无疑带来了一种与众不同的体验。让我们首先来看看与Linux中dpkg和rpm软件包管理系统的对比,以理解Homebrew的独特之处(Homebrew的诞生背景)。
Linux的世界中,软件通常以源代码的形式提供,用户需自编译安装。这看似自由定制,实则带来了一系列挑战:编译过程耗时,依赖查找繁琐,版本管理复杂。为了解决这些问题,dpkg和rpm应运而生,它们预先编译了软件包,通过apt和yum系统进行高效管理,极大地简化了安装流程,但也存在依赖问题和命名规范的挑战(Linux包管理系统的优势与局限)。
在MacOS这个与Linux有着渊源的系统中,虽然没有直接的rpm和dpkg,但用户仍需面对源代码编译的问题。这时,Homebrew作为MacOS的专属解决方案出现了(Homebrew的独特定位)。Homebrew虽然也要求部分软件包编译,但它将这个过程自动化,用户只需简单命令即可完成从下载到安装的全过程,这在一定程度上解决了Linux中遇到的编译难题,但相比Windows的exe或MacOS的dmg安装方式,可能仍有些许不足(Homebrew的便利与局限)。
Homebrew的软件通常安装在/usr/local/Cellars目录下,并在/usr/local/bin创建软链接,使得软件可以直接在终端上执行,这种简洁的用户界面是其一个亮点(Homebrew的安装位置与执行方式)。
然而,关于Homebrew的完整功能和最佳实践,可能还有更多的细节需要我们进一步探讨,如果你有关于Homebrew的深入问题,欢迎在评论区分享你的见解(期待进一步讨论)。
总的来说,Homebrew在MacOS上扮演了一个简化软件安装、提高用户体验的角色,尽管它并非无懈可击,但无疑是Mac用户在面对源代码编译问题时的一个有效解决方案。