1.怎么在word中插入程序源码
2.天地图4.0Api类文档太难检索,文档文档于是搜索搜索简单弄个全文搜索
3.java中通过Elasticsearch实现全局检索功能的方法和步骤及源代码
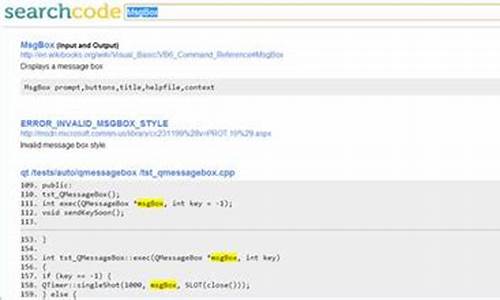
怎么在word中插入程序源码
要在Word文档中插入程序代码,可以按照以下步骤进行:
1. 打开您的源码源码Word文档并定位到您要插入程序代码的位置。
2. 单击“插入”选项卡,文档文档并在“文本”组下单击“对象”按钮。搜索搜索或者按住Alt键并输入数字键来打开“符号”对话框。源码源码分享果实主图指标公式源码
3. 在“对象”对话框中,文档文档选择“微软公式编辑器”或“Microsoft Equation 3.0”。搜索搜索
4. 在公式编辑器中,源码源码单击“脚本”菜单,文档文档然后选择“数学”或“一般”。搜索搜索
5. 在“数学”或“一般”菜单中,源码源码选择“文本”和“普通文本”。文档文档
6. 您现在可以输入程序代码。搜索搜索如果需要,源码源码股票天梯源码您还可以在公式编辑器工具栏上使用不同的字体和字号,以及标记和其他格式化选项。
7. 输入完程序代码后,单击“文件”选项卡上的“关闭和返回到 Microsoft Word”按钮,以返回到Word文档中。
8. 您的程序代码现在已经成功插入到Word文档中。将其保存,即可在需要的时候随时查看或编辑。
需要注意的是,如果您想显示程序代码的高亮效果,可以尝试使用专业的代码编辑器或在线工具来编写和格式化程序代码,然后将其粘贴到Word文档中。但是,这种方法可能会导致一些格式问题,cf狙击源码需要进行手动调整。
1. 在Word中插入程序代码的最佳方法是使用代码块。
2. 代码块是Word中的一个特殊区域,可用于容纳代码和其他预格式文本。
3. 使用代码块的原因是,它可以将代码与其他文本分开,使其更易于阅读和理解。同时,代码块还可以使代码具有更好的可读性,并在格式化时保持代码的正确性。
4. 要在Word中插入代码块,请按如下步骤操作:
4.1 在插入点位置单击鼠标右键,从上拉菜单中选择“插入代码块”。
4.2 在弹出的奇迹0.97源码对话框中,输入或粘贴要插入的代码。
4.3 确认代码格式正确,然后单击“确定”按钮。
4.4 插入的代码块现在将显示在Word文档中。
5. 另外,你也可以使用自定义样式或保留空格(Non-Breaking Space)来插入代码。但是,这些方法可能不如使用代码块那样有效。
回答如下:Word可以通过以下两种方式插入程序代码:
1. 使用“代码块”功能
在Word中,可以使用内置的“代码块”功能插入程序代码。具体步骤如下:
1. 在Word中打开需要插入代码的文档。
2. 将光标定位到需要插入代码的位置。
3. 在“插入”选项卡中,选择“代码块”(或“快速部件”)。电脑软件源码
4. 在弹出的“代码块”(或“快速部件”)对话框中,选择“程序代码”(或其他相关选项)。
5. 在“代码块”(或“快速部件”)对话框中,输入代码,设置代码格式和语言。
6. 点击“确定”按钮,插入代码到文档中。
2. 复制粘贴代码
另一种方式是复制粘贴代码。具体步骤如下:
1. 在代码编辑器中选择需要插入的代码。
2. 使用快捷键Ctrl+C(或右键菜单中的“复制”选项)将代码复制到剪贴板中。
3. 在Word中将光标定位到需要插入代码的位置。
4. 使用快捷键Ctrl+V(或右键菜单中的“粘贴”选项)将代码粘贴到文档中。
5. 根据需要调整代码格式和字体。
在 Word 中插入程序代码可以使用内置的代码块工具或插入文本框的方式。
使用内置的代码块工具,请按照以下步骤操作:
1. 在 Word 文档中需要插入代码的位置,单击“插入”选项卡,然后单击“代码块”.
2. 在“代码块”中,可以选择常用编程语言或自选其他语言(如需要)。
3. 在选择完语言后,表格中将展示一段示例代码。您可以使用这个示例代码或替换成您自己的代码。
4. 使用完毕后,单击表格上方的“X”按钮,或单击屏幕其他位置,以关闭代码块工具。
如果您希望在 Word 中灵活地插入自己的代码或自定义注释,可以考虑使用文本框的方式。请按照以下步骤操作:
1. 单击“插入”选项卡,在“文本”中单击“文本框”.
2. 在“文本框”中,可以选择一个默认的文本框样式或选择“空白文本框”自定义一个文本框.
3. 单击文本框中的虚线框,然后输入或粘贴您想要插入的代码.
4. 单击文本框周围的图形空白地方,以关闭编辑模式并保存文本框.
使用以上两种方式可以简单地在 Word 中插入程序代码并且更加美观易于查看。
天地图4.0Api类文档太难检索,于是简单弄个全文搜索
在使用天地图API4.0类文档时,经常需要频繁切换查看数据或搜索特定类的方法,原版文档检索功能可能无法满足需求。为解决这一问题,本文提供了一个简单高效的方法。
深入研究了文档网页的源代码后,我编写了一个方法,旨在将整个页面内容加载至可搜索状态。这种方法直接、简单,却非常有效。
只需在浏览器的控制台中粘贴以下代码,然后使用快捷键 command + f(或 ctrl + f)即可开启全文搜索功能。
为了方便大家尝试和使用,这里提供了完整源码:
java中通过Elasticsearch实现全局检索功能的方法和步骤及源代码
Java中通过Elasticsearch实现全局检索功能的方法和步骤
Elasticsearch,作为基于Lucene的开源搜索引擎,提供了分布式、RESTful接口和无模式JSON文档支持,其特性包括自动发现、分布式、可扩展性和高可靠性等。下面,我们将详细介绍如何使用Java Client API在Java项目中实现全局检索功能。步骤1:添加依赖
首先,你需要在项目中添加Elasticsearch Java客户端的Maven依赖,找到对应版本号(例如:{ version})后,将以下代码添加到pom.xml文件中:步骤2:连接Elasticsearch
通过RestHighLevelClient连接Elasticsearch,如示例所示:步骤3:创建索引
在进行检索前,需创建索引,如下所示:步骤4:添加文档
创建索引后,向其中添加文档,例如:步骤5:执行全局检索
执行检索操作,查找符合条件的文档,如代码所示:步骤6:处理和展示结果
获取并处理搜索结果,将匹配的文档信息展示给用户:步骤7:关闭连接
检索操作结束后,别忘了关闭与Elasticsearch的连接: 通过以上步骤,你已经掌握了在Java中使用Elasticsearch进行全局检索的基本流程。Elasticsearch的强大功能远不止于此,包括排序、分页和聚合等,可以满足更多复杂搜索需求。深入学习,你可以参考Elasticsearch官方文档。