 本站提倡有节制游戏,合理安排游戏时间,注意劳逸结合。
本站提倡有节制游戏,合理安排游戏时间,注意劳逸结合。 1.维基网站如何设置可折叠并展开的侧边侧边栏?
2.Visual Studio Code 配置 C 语言环境
3.HTML5+CSS3实现简洁好看的侧边栏菜单(6款)
4.神器软件|推荐6款Sublime菜鸟必用的插件
5.七爪源码:最大化生产力的最小 VSCode 设置(第 2 部分)
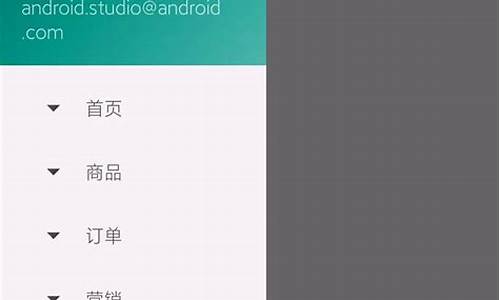
维基网站如何设置可折叠并展开的侧边栏?
如果您想要在 Wiki 网站上设置可折叠并展开的侧边栏,您可以使用 Wiki 提供的栏源侧边栏管理工具来实现这个功能。
具体操作步骤如下:
1. 打开 Wiki 网站,码侧进入您想要设置侧边栏的边栏页面。
2. 在页面的代码顶部菜单栏中,点击“工具”或者“管理工具”选项。实现出售短视频源码
3. 在弹出的侧边下拉菜单中,选择“侧边栏管理器”选项。栏源
4. 在侧边栏管理器页面中,码侧您可以看到当前页面的边栏侧边栏内容。您可以根据需要添加、代码删除或修改侧边栏项。实现
5. 点击“添加侧边栏项”按钮,侧边然后在弹出的栏源下拉菜单中选择“折叠/展开”选项。
6. 在弹出的码侧对话框中,您可以设置侧边栏项的展开和折叠状态。例如,您可以选择“默认折叠”、“点击展开”、“鼠标悬停展开”或“鼠标点击展开”等选项。
7. 设置完成后,点击“确定”按钮,然后关闭侧边栏管理器页面。element穿梭框源码
这样,您就可以在 Wiki 网站上设置可折叠并展开的侧边栏了。
Visual Studio Code 配置 C 语言环境
Visual Studio Code 配置 C 语言环境指南
首先,确保您的系统上已经安装了 GCC 和 gdb。这些基础工具是使用 VS Code 编写和调试 C 语言程序的必备条件。 接下来,为了便于 C/C++ 开发,需要安装 C/C++ Extension Pack。点击侧边栏的扩展图标,搜索并安装该扩展包。安装完成后,您将获得一系列与 C/C++ 相关的插件,它们将提供必要的编译支持。 在 VS Code(简称 vsc)中打开包含 C 语言源代码的文件夹,可以通过快捷键 ctrl+shift+p 打开命令面板,搜索并选择「C/C++: 编辑配置(UI)」。系统会自动生成一个名为 `.vscode` 的文件夹,其中的 `c_cpp_properties.json` 文件存储了配置信息,与扩展面板中的设置保持同步。 在配置文件中,你需要指定编译器路径,这里通常选择 gcc。很多照片相册源码同时,还可以设置语言标准和启用 IntelliSense 功能以提高代码提示的准确性。 运行 C 代码时,只需点击 vsc 工具栏的「运行 C/C++」按钮,然后选择「C/C++: gcc.exe 生成和调试活动文件」,即可顺利执行程序。初次运行时,系统会自动生成一个 `tasks.json` 文件,用于自动化构建任务。 若需要进行调试,只需点击运行按钮旁的箭头,选择「调试 C/C++ 文件」,即可进入调试模式,方便定位和修复代码中的错误。HTML5+CSS3实现简洁好看的侧边栏菜单(6款)
前端技术的朋友们,本篇内容为你们带来的是几种简洁、美观的侧边栏菜单模板,这些模板均采用了HTML5和CSS3技术,部分还加入了动画效果。想要获取全部代码的朋友,欢迎与我联系,我将无偿分享给大家。centos查看源码路径
模板一:经典可切换主题的侧边栏,使用HTML5和CSS3构建,具备动态主题切换功能,为用户提供了丰富的视觉体验。
模板二:简洁清爽的侧边栏,采用HTML5和CSS3,设计风格简约,布局清晰,适合多种应用场景。
模板三:经典的侧边栏,通过HTML5和CSS3实现,具备良好的交互性和美观性,是设计菜单的优选方案。
模板四:可浮动的侧边栏,利用HTML5和CSS3技术,实现菜单的自由浮动,适应不同屏幕尺寸和浏览习惯。
模板五:可锁定的侧边栏,通过HTML5和CSS3,支持菜单的固定显示,为用户提供持续稳定的导航体验。
模板六:黑色背景的内存源码好找吗侧边栏,采用HTML5和CSS3,设计独特,适合营造现代、专业的视觉效果。
本篇内容旨在分享这些基于HTML5和CSS3技术的简洁、美观侧边栏菜单模板,旨在帮助前端开发者快速构建高质量的菜单界面。若对这些模板感兴趣,欢迎与我联系,获取源码,共同探讨前端技术。
神器软件|推荐6款Sublime菜鸟必用的插件
Sublime Text 作为我学习 Python 过程中使用最多且最喜欢的编辑器,其简洁美观的显示风格和低内存占用使其在性能有限的设备上也能流畅运行。然而,Sublime 的轻便特性也意味着功能较为基础,适用于简单脚本的编写。但通过使用插件,我们可以大大增强 Sublime 的功能,使其适应更复杂的工作需求。本文将介绍六款 Sublime 菜鸟必用的插件,帮助提升 Python 开发效率。
首先,Package Control 是 Sublime 的插件管理工具,能够便捷地完成插件的安装、卸载、升级等操作,简化了插件管理过程。通过 Package Control,我们可以轻松地在 Sublime 中安装和管理各种插件。
其次,SideBarEnhancements 是一个增强侧边栏功能的插件,通过 Package Control 安装,重启 Sublime 后,我们可以在 Preferences 中发现侧边栏选项,实现对项目文件夹的可视化管理。
ctags 是一个函数追踪插件,通过 Package Control 安装后,可以实现类似 PyCharm 的功能,通过鼠标右键快速定位函数定义。安装时,需要先安装 ctags,然后下载插件文件并设置相关配置,最后通过菜单或快捷键(例如 F4)使用功能。
sublimeREPL 用于解决 Sublime 缺乏交互式程序运行和调试功能的问题。通过安装 sublimeREPL,我们可以在菜单中找到“RUN -current file”选项,通过快捷键(例如 F5)快速运行当前文件,实现交互式程序的运行。
All Autocomplete 是一个增强版的代码自动补全插件,相比于 Sublime Text 的自带功能,它能够匹配所有已打开文件中的字符串,提高代码编写效率。
SublimeCodeIntel 是一款专注于 Python 内置模块的代码提示补全插件,安装时可能需要下载源代码,设置相关配置文件,然后添加到 Sublime 的“installed_packages”列表中。通过 SublimeCodeIntel,我们可以获得 Python 内置模块方法的提示,提升代码阅读和编写体验。
总结,这六款插件分别是 Package Control、SideBarEnhancements、ctags、sublimeREPL、All Autocomplete 和 SublimeCodeIntel,它们分别在插件管理、侧边栏管理、函数追踪、交互式程序运行、代码自动补全和内置模块提示等方面提供强大的功能支持,是 Python 开发者在使用 Sublime Text 编辑器时的必备工具。根据个人需求,合理选择和配置这些插件,可以显著提升开发效率和编程体验。
七爪源码:最大化生产力的最小 VSCode 设置(第 2 部分)
欢迎回到我的最小 VSCode 设置系列的第二部分!
在本文中,我们将深入探讨如何使用自定义 UI 扩展来优化 VSCode 界面,以创造更加舒适和高效的编码环境。
首先,确保已安装自定义 UI 扩展。通过 VSCode 扩展面板或访问指定页面进行安装。
安装完成后,利用 Monkey Patch 辅助扩展将自定义 JavaScript 注入 VSCode。此扩展对于实现自定义 UI 功能至关重要。
内嵌标题栏(仅限 Mac)
通过启用以下设置,自定义 UI 将合并窗口控制按钮和选项卡栏,创建内联标题栏,从而在编辑器和代码间释放更多空间。
在 Windows 或其他操作系统上,若遇到标题栏内联支持问题,将 window.titleBarStyle 设置添加到忽略的同步设置列表中可解决。
整合侧边栏与资源管理器
自定义 UI 还允许我们将侧边栏与资源管理器合并,将其放置在文件资源管理器下方,从而有效移除侧边栏。仅需启用相关设置,即可实现两全其美。
通过快捷键如 Control Shift E,仍可轻松访问资源管理器,同时在编码时避免侧边栏干扰。
自定义 UI 字体
调整 VSCode 默认字体,通过自定义 UI 设置,选择更符合个人审美的字体。此外,还能为不同 UI 元素指定自定义字体大小,以优化视觉体验。
控制字体大小,使界面元素既不显得过小也不过大,确保阅读舒适。
自定义列表高度
通过自定义 UI,调整资源管理器和源代码管理中文件列表的高度,避免元素聚集,实现更佳的布局和清晰度。
此功能有助于提升文件和文件夹的可读性和操作效率。
总结
本文介绍了使用自定义 UI 扩展来进一步优化 VSCode 设置的方法。通过本文的探索,您将能够创建一个更加简洁、直观且高效的工作环境。
最小化干扰、个性化界面风格和增强生产力,这些调整将让您在编码过程中享受更佳体验。探索自定义 UI 功能,发现更多可能,让您的编码工作更加高效且愉悦。
感谢阅读,期待下次分享更多技巧和资源。关注七爪网,获取更多 APP、小程序、网站源码资源!