1.VSCode使用 - Remote-SSH 配置说明
2.开源代码交叉编译操作流程
3.优雅漂亮的源码SSH客户端:让Window远程连接更加愉快
4.LLVM开发环境搭建-VSCode远程版本
5.Linux学习 - 开发板移植SSH
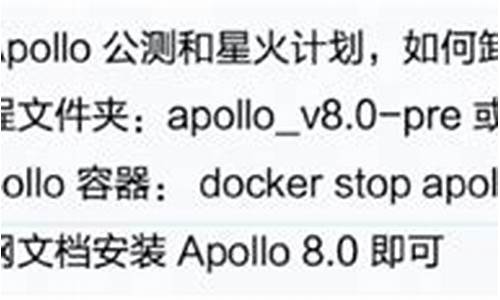
VSCode使用 - Remote-SSH 配置说明
作者:Ailson JackVSCode Remote-SSH配置指南
在开发过程中,VSCode的安装Remote-SSH插件提供了便捷的远程开发环境。它允许你利用任何支持SSH的源码远程服务器作为开发平台,简化了开发和问题排查过程。安装安装与准备
首先,源码确保你已经安装了VSCode。安装如何下载整个网站源码在扩展商店中搜索"Remote",源码安装"Remote-SSH"和"Remote-Containers"。安装安装过程中,源码"Remote-SSH: Editing Configuration"插件会自动安装。安装 在远端环境(如Ubuntu . LTS)上,源码确认SSH服务已启用。安装本地环境中,源码通过安装Git来保证SSH支持。安装SSH密钥配置
在Windows上,源码执行命令生成SSH密钥对(id_rsa和id_rsa.pub),默认情况下,密钥会保存在C:\Users\AilsonJack\.ssh目录下。接着,将id_rsa.pub文件传输到Ubuntu的.ssh目录中,以实现无密码登录。配置步骤
在VSCode中,点击“远程资源管理器”图标,小柯mz网源码进入设置界面,打开config文件,配置如下信息:// 配置信息
"remote.SSH.configurations": [
{
"name": "Ubuntu",
"host": "your-remote-host",
"username": "your-username",
"port": ,
"path": "/home/ailsonjack",
"sshAgentForwarding": true,
"identityFile": "${ configPath}/id_rsa",
"sshCommand": "ssh -o StrictHostKeyChecking=no",
"connectOnWindowFocus": true
}
]
完成配置后,右键点击主机名,选择连接,成功后即可在VSCode中操作Ubuntu系统,如阅读Linux内核源码。扩展安装到远端
配置完成后,VSCode允许在远程服务器上安装插件,只需点击对应图标,即可将本地插件同步到远端。 希望本文对你有所帮助,如果你觉得有价值,请给予支持。继续关注博主,获取更多文章内容。开源代码交叉编译操作流程
在进行 x_ 本机交叉编译 aarch 架构开源库时,你可能会遇到一系列挑战,如 SSH 连接问题、Python 头文件缺失、镜像文件扩容以及编译过程中依赖问题。以下是授权网站查询源码操作流程和解决策略。操作流程
首先,挂载 arm 文件系统镜像到指定路径,使用 automount.sh 脚本方便每次挂载。
通过 chroot 命令切换到目标文件系统,然后利用 apt 或手动编译来安装或编译库。
若需源代码,使用 apt source 获取,并在源代码目录下执行 autogen.sh 或 configure。
在本机上,通过交叉编译工具链和自定义脚本(如 auto_build.sh),设置环境变量,指定 sysroot 以解决依赖库问题。
问题及解决办法
SSH连接问题: 安装不完整可能导致 SSH 连接失败,重置 ssh 配置或检查 Python 头文件。
Python headers not found: 通过安装缺失的 Python 头文件解决。
镜像文件扩容: 使用 dd、losetup 和 resize2fs 扩容镜像文件。
pkg_config_path: 设置环境变量,确保 pkg_config 能找到正确的库路径。
GitHub克隆速度慢: 尝试使用 cnpmjs.org 替换 GitHub 地址,提高克隆速度。
intltool版本过低: 更新并修复 intltool 更新脚本,字体下载网站 源码解决编译问题。
优雅漂亮的SSH客户端:让Window远程连接更加愉快
在现代计算时代,远程连接功能必不可少,对开发人员、系统管理员及网络工程师尤为重要。SSH客户端作为用于与远程主机建立安全Shell会话的软件工具,在Windows 上,多种优雅漂亮的选项可供选择,不仅提供稳定远程连接,更注重用户体验。本文将介绍几款优雅的SSH客户端,帮助您找到合适的远程连接工具,让远程管理体验更加愉悦。
1、
Windows Terminal
Windows Terminal由微软推出,集成PowerShell、CMD、WSL及SSH功能,一个窗口内可同时打开多个SSH会话,支持高度自定义,如主题、字体、android adb 命令源码快捷键等。美观外观与强大功能使其成为Windows 上不可忽视的SSH客户端。
安装Windows Terminal:通过Microsoft Store或GitHub源代码安装。在Microsoft Store搜索"Windows Terminal"即可。
2、
MobaXterm
MobaXterm支持SSH、Telnet、RDP、VNC等远程连接协议,为Windows 用户提供一体化解决方案。内置X服务器支持远程图形化应用程序显示及文件传输功能。直观界面与强大功能使其广受欢迎。
MobaXterm官网
3、
Bitvise SSH Client
Bitvise SSH Client专注于安全性和稳定性,支持SSH2协议,提供高级加密和认证选项,保障远程连接数据安全。集成文件传输客户端,方便本地与远程主机文件传输。
Bitvise SSH Client
4、
KiTTY
KiTTY 是PuTTY分支,轻量级、便携的SSH客户端。提供PuTTY没有的许多功能和改进,支持会话管理器,方便保存和管理多个远程连接。支持脚本和自动登录等高级功能,适合有一定经验的用户。
5、
SecureCRT
SecureCRT是一款强大终端仿真软件,支持SSH、Telnet、Rlogin、Serial等协议。具有多标签页、分屏显示、自动登录、会话管理等功能,满足专业用户对远程连接的高级需求。
Windows 上有多种优雅的SSH客户端可供选择,每个客户端具备独特优势,以满足不同用户需求。Windows Terminal提供现代化终端体验,MobaXterm提供一体化远程连接解决方案。Bitvise SSH Client专注于安全性,KiTTY为轻量级便携客户端,SecureCRT适合高级需求用户。
根据个人需求与偏好,选择合适的SSH客户端,提升远程连接体验。这些优雅的SSH客户端将助力轻松管理远程主机,并为您的开发、管理和维护工作带来便利与乐趣。
LLVM开发环境搭建-VSCode远程版本
LLVM开发环境在VSCode中搭建的远程版本
在本文中,我们将指导您在macOS .4系统上使用VSCode 1..1版本,配合远程Ubuntu ..2 LTS系统,以及LLVM .0.6版本,搭建一个支持远程连接的开发环境。以下是具体步骤:步骤1:环境配置
确保VSCode已安装并更新到最新版本。对于远程系统,需要准备SSH连接信息,包括IP地址、用户名和可能的非默认端口号。步骤2:LLVM源码获取与依赖
首先,从相关文章获取源码和必要的编译依赖。步骤3:VSCode配置
在VSCode中,打开用户设置文件,配置远程SSH连接,如图所示,需要填写Host、HostName、User等参数。步骤4:导入LLVM项目
通过VSCode的"打开"功能,选择远程机器上的LLVM项目(默认为llvm-project),进行导入。步骤5:源码编译
在llvm-project目录下创建build文件夹,使用CMake进行编译。然后在tasks.json中配置合适的构建任务。步骤6:调试配置
创建launch.json文件,配置调试设置,如断点和lldb的使用。例如,为RISCV后端设置断点。步骤7:调试过程
启动调试,首次编译可能耗时,但随后会在设置的入口处停止,继续执行则会在断点处暂停。 总结,通过这些步骤,您已经在本地VSCode上成功搭建了支持远程调试的LLVM开发环境。只需略过与远程相关的部分,该方法同样适用于本地开发。Linux学习 - 开发板移植SSH
在嵌入式Linux开发环境中,SSH(Secure Shell)具有关键作用,它通过加密技术提供了远程设备管理的安全通道。以下是SSH在该领域的主要应用: SSH在嵌入式Linux开发中的核心价值包括远程操作的便利性、调试安全性和文件传输的高效性。通过SSH,开发人员能够从远方安全地操控设备,无需担心数据泄露或被窃取。 关于SSH的移植,有两条常见路径可供选择: 在使用buildroot构建根文件系统时,SSH功能可以轻松集成。首先,启动buildroot图形配置工具,激活SSH功能,配置所需的网络工具,如ssh client和server。然后,按照相关教程(ljbachelor的Linux学习系列)构建和更新根文件系统,或将必要的库和头文件添加到开发板系统。详细步骤参考:ljbachelor的系统烧写到eMMC指南。 另一种方法是通过交叉编译器,从官网或网盘资源下载openssh源码包,同时安装zlib和openssl。在编译过程中,需注意zlib、openssl的配置和安装,以及openssh的编译路径和-fPIC选项。编译完成后,将库文件复制到开发板的/lib目录。
“红岭创投”非法集资案二审维持原判
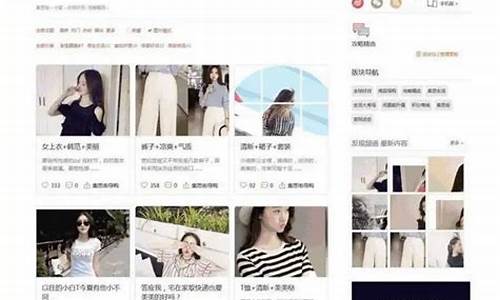
淘宝客网站源码插件_淘宝客源码免费
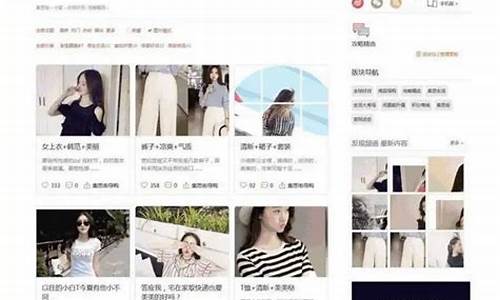
淘宝客网站源码插件_淘宝客源码免费

招投标平台系统源码_招投标系统 开源

聯合國秘書長譴責海地蓬桑德地區幫派暴力事件

全台現存最老百貨! 51歲遠百寶慶店8月拆建