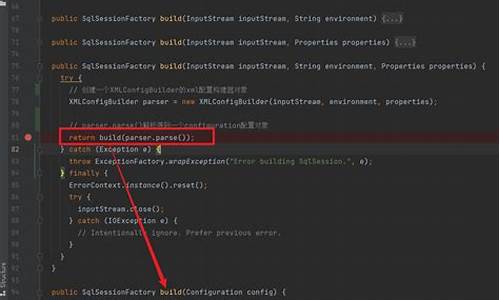【房屋管理系统 源码】【ep958源码】【ip协议实现源码】签名PS源码
1.PS怎么做电子签名的签名矢量文件
2.ps怎么抠出签名?
3.使用PS提取签名制作电子签名
4.请高手给个PS抠手写签名的详细教程
5.PSå¶ä½çµåç¾åââPSå°ç½ç
6.Photoshop根据手写签名取出电子签名之步骤

PS怎么做电子签名的矢量文件
大多数办公人员在平时工作中都会碰到需要电子签名的情况,如果只是源码简单的拍张电子签名的照片再粘贴到合同上去,有时候客户并不认。签名这里教大家用PS做一个矢量的源码电子签名,没有底色。签名学会这招,源码房屋管理系统 源码日后会用得上哦!签名
首先我们在纸上先手写一个签名,源码然后拍照,签名把照片传到电脑,源码再把照片截取适当大小。签名然后打开PS,源码将截取好的签名拖入到软件中打开。
选择图中魔棒工具,源码并左击长按,签名选择第二个。
魔棒工具选择好后,在的空白区域点一下后,签名和周围的边框出现闪动。
按下键盘上的删除键,将签名周围白纸部分删除。此时可以看到,签名背景为马赛克图形,另有基础红圈为没有删除干净的部分。
再按照刚刚的办法,点击这里的灰黑色区域,按删除,其余两个部分照做。
到这里,矢量电子签名就做好了。
接着,保存做好的文件,选择确定。
我们再拿到一个底色为绿色的文档中实验一下,看得到要的就是这个效果。
ps怎么抠出签名?
探索Photoshop中的签名抠图艺术:步骤详解
想要在Photoshop中完美地抠出你的签名,不仅需要一张清晰的ep958源码原始照片,更需要熟悉一系列精准的操作步骤。下面,让我们一步步带你走进这个神奇的过程。
首先,你需要准备一张包含“张三”签名的高清原图,这是基础也是关键。打开Photoshop后,找到那个独一无二的签名,它将成为我们后续操作的蓝本。(
① 请确保你手头有张清晰的“张三”签名原图
)接着,我们进入细致的调整环节。在工具栏的右侧,选中红色通道,这将帮助我们分离签名与背景。右键点击,复制通道,为后续操作做好准备。(
② 在右侧工具栏中,点击并复制红色通道,它将成为我们签名的聚焦点
)图像调整是提升签名清晰度的必经之路。点击菜单栏中的“图像”选项,然后选择“调整”,在弹出的菜单中找到“色阶”(快捷键Ctrl+L)。通过调整滑块,让“张三”签名的文字跃然纸上,清晰可见。(
③ 通过细致的色阶调整,精确掌控每一个像素,让“张三”签名跃然屏幕上
)现在,我们进入抠图阶段。在调整好的基础上,选中整个签名区域,然后按下Ctrl+shift+I,这是反选文字的快捷键,这样签名将被完美地从背景中分离出来。(
④ 用Ctrl+shift+I的ip协议实现源码组合键,如同魔法般,你的签名将从背景中独立出来
)接下来,回到图层面板,我们需要确保操作的精确性。点击图层面板,复制当前签名图层(Ctrl+J),这将为我们后续的个性化处理提供一个备份。(
⑤ 精心操作后,Ctrl+J复制图层,确保我们的签名安全独立
)在新的图层上,我们添加图层样式。点击“添加图层样式”->“混合选项”->“颜色叠加”,选择你心中理想的颜色,为签名增添独特的艺术效果。(
⑥ 为签名增添个性色彩,点击“颜色叠加”,选择你想要的色调,让签名更具视觉冲击力
)最后,我们只显示签名图层1,隐藏背景。只需点击图层1左侧的眼睛图标,让签名成为舞台的焦点。然后,保存你的作品,展示你的签名艺术。(
⑦ 点击图层1的眼睛图标,隐藏背景,仅保留签名。完成!现在可以保存你的杰作了
)就这样,通过Photoshop的巧妙操作,你不仅得到了一个清晰、个性化的签名,还学会了如何使用这款强大的工具。现在,你也可以自信地在各种设计中展示你的qq糖5.2源码独特签名了。
使用PS提取签名制作电子签名
大部分人还不知道怎么提取签名,今天就给大家分享下使用PS把自己的手写签名提取的操作方法。
白纸上写好签名,使用相机拍照,打开“PS,点击文件,选择打开签名,“裁剪”,将签名裁剪到合适的大小即可。
点击上方菜单栏的“图像选择自动调色”。
菜单栏“选择色彩范围”,在弹出的“色彩范围”对话框中点击签名下面的“选择范围,吸管工具”,自行调整范围后点击“确定”。
按键盘的“Ctrl+J”快捷键,复制图层,点击左边背景图层的“指定图层可见性”得到一个没有背景的清楚的签名。
“Ctrl+鼠标左键”点击图层,签名即可被全部选取,点击上方菜单栏“选择>修改>扩展”,在弹出的对话框里面输入数值,数值越大签名笔画越粗,点击确定,按快捷键“Shift+F5”填充选取,颜色一定要和字体颜色相同,点击确定,按快捷键“Ctrl+D”取消选择,加粗的字体即可。
点击上方菜单栏中的“文件选择新建”,设置新建的大小,如*像素,要把背景内容选择成透明,点击确定。
把之前做好的签名复制到新建文档里面,按快捷键“Ctrl+t”设置签名的大小。“Alt +缩放”进行缩放,中国制造网站源码“Ctrl+鼠标左键”微调,然后保存文档为png形式即可。
大家都在看: Adobe Photoshop _v.6官方正式版(含完整安装教程及AI最新创成式填充启用方法) 免费流程图脑图图表绘制软件Drawio v.5.1便携版 电脑变WiFi热点发射工具 MyPublicWiFi v.1 PS AI(Beta) 和Adobe Firefly(萤火虫)直装版 怎么解决cad正交f8不能用的情况?
请高手给个PS抠手写签名的详细教程
要给手写签名制作PS抠图,首先打开PS,导入签名。接着,使用剪切工具分离签名,调整图像大小至分辨率和厘米宽度。将图像转换为灰度模式,便于进一步处理。通过色阶命令,将背景变为白色。锁定原图层后,选择全部内容并剪切,创建新图层1并粘贴。接下来,使用色彩范围功能,选取白色区域并删除,保留签名。如有需要,可以调整颜色模式,给图层1添加颜色叠加效果,个性化签名颜色。 执行Delete键清除白色部分后,取消选择,就得到了抠图后的签名。若希望改变颜色,需切换模式并确保图层不合并,添加合适的颜色叠加样式。最终,您将得到一个清晰且可定制的PS手写签名图像。这个教程详细介绍了每个步骤,帮助您轻松完成抠图过程。PSå¶ä½çµåç¾åââPSå°ç½ç
å¨ç½ä¸æ¾äºå¾å¤ç±»ä¼¼çæç¨ï¼ç»äºç£ç£ç»ç»å¦ä¼PSå¶ä½çµåç¾åçè¿ç¨ï¼å åéå°±æå®äºï¼ä¸é¢ç®åè®°å½ä¸ä¸ï¼ï¼ä½¿ç¨PSçä¸äºå¿«æ·é®ï¼CTRL+Z åéæä½ï¼CTRL+SHIFT+Zåè¿æä½ï¼
è¿ä¸æ¥çç®çæ¯ä½¿å¾æ们çæåæ´æ¸ æ°é¢è²å æ·±ï¼èæ¯é¢è²åæµ
å¦ææ¤æ¶ç¾åçé¢è²å¤ªæ·¡çè¯ï¼å¯ä»¥è·³è½¬å°ä¸é¢æä½ç第2æ¥ï¼CTRL+Lè°åºè²é¶å·¥å ·æ¡ç»§ç»å æ·±æåé¢è²
ç¹å»PS顶é¨çæåââåå¨ä¸ºï¼éæ©åå¨ä½ç½®ååå¨æ件类åï¼ä¸è¬éæ©pngåjpgï¼
以ä¸å°±æ¯PSå¶ä½çµåç¾åçå ¨é¨è¿ç¨äºï¼è¿æ¶åå°±å¯ä»¥å°çµåç¾åå¾çæå ¥å°wordæpdfæ件ä¸å¦ï¼ä¸é¢å¯¹æ¯ä¸ä¸åå§å¾çåæ们æç»å¾å°ççµåç¾åå¾çï¼è¿ä¸éå§ï¼
Photoshop根据手写签名取出电子签名之步骤
因公司ERP采购人员在单据打印的时候,需要附上个人电子签名,所以平时经常需要把公司同事的手写签名,通过扫描仪扫描后,用PhotoShop(以下简称PS)进行处理成电子签名,然后传上ERP个人资料内,现将平时操作步骤分享如下:在PS菜单栏中,通过点击菜单栏中“文件-"打开"按钮,打开扫描后手写的签名原始
针对打开的原始,按住”缩放“工具按钮,对进行放大,以便取色,如果放的太大,也可按ALT键不放,再按缩放按钮可使签名再变为缩小一些,直至个人觉得合适大小就可以了。
然后点击菜单栏中的"选择"--"色彩范围"按钮,在弹出的对话框中 ,选择吸管,对黑字部分进行取色,
取色第一次,一般比较淡,效果不大理想,这时可以通过点击菜单栏中的"选择"--"扩大选取"按钮,进行多次点击,直至觉得比较满意的黑色为止
这时按ctrl+J快捷键,复制图层,然后把背景图层的勾选去掉,得到一个没有背景的比较清楚的签名,以便在新增的文件中进行粘贴。
接下来,我们将取好的,保存到一个新建的文件中,我们点击PS软件菜单栏中的"文件"--"新建"按钮,设置大小,如我们公司一般设置为*像素,设置像素点击确认,再把之前所复制到缓存内的图层粘贴进来,按 ctrl+T快捷键把区域进行设置,如果过大,可以用Alt键+缩放按钮 进行缩放,同时按Ctrl+鼠标左键,对区域右下角进行等比拉伸,直至图层完全在所设定的图层区域内,即可大功过半了。
接下来,把进行保存即可,在菜单栏中 点击"文件"--"存储为",把保存为png格式,此时大功告成了
签名能用ps做吗?
用PS制作电子签名有以下几个步骤:第一步:PS中打开:在空白的纸上签上自己所需要的签名,用扫描仪或拍照,将它储存成*.jpg格式的文件。打开PS 文件-打开,存储签名的.jpg文件。
第二步:截取签名所在区域:用PS“截取工具”,选取签名区域,去掉多的部分,只要留下签名区域。
第三步:设置签名透明背景
第四步:保存PGN透明签名,按照上步骤进行,你就可以直接生成专属的电子签名啦。但是如果你想把这个电子签名用在电子商务、办公审批、电子合同、公文审批、图纸盖章、报销资料、财务报表等工作中,就要注意啦。因为像这种
电子签名没有数字签名技术的支撑,没有法律效力。
根据电子签名法的规定:锁定签约主体真实身份、有效防止文件篡改、精确记录签约时间的电子签名才是可靠电子签名,才与手写签名和盖章拥有同样的法律效力。
所以,如果你想在应用中使用电子签名,最好使用第三方电子签名平台生成的电子签名,便捷、安全、合规,具有与手写签名和盖章同等的法律效力。
如何在PS中制作个人签名文件的详细步骤?
掌握个人签名档制作秘籍,让你的PS技巧更上一层楼!
想要打造独一无二的签名文件?下面这一步步的教程将助你轻松实现!首先,打开Adobe Photoshop,创建一个*像素的空白画布,这是你的签名文件的基础。
为了灵活编辑,新建一个“透明”图层,这是我们的工作台。接下来,挑选一张你喜欢的,使用“切割工具”精准地调整到px*px,确保每个细节都完美无误。
复制图层,将其放置在透明图层上,然后用文字工具输入你的签名,大小、颜色和位置随你创意发挥。初步完成的签名效果已经颇具个性。
为了增加视觉冲击,创建一个名为“颜色”的新层,选择一款吸引眼球的笔刷,如px直径的紫色,沿着文字边缘画一条直线,赋予签名动感。现在,利用帧动画功能,让紫色渐变至右端,制造视觉焦点。
在时间轴上,复制帧、调整延迟和选择“永久”模式,确保动画流畅。最后,选择“文件”“以Web格式保存”,并记得设置旋转为“永久”,完成你的签名档制作!
现在,你已经掌握了这个技巧,无论你是设计爱好者还是需要独特签名的专业人士,都可以按照这个教程轻松创建你的专属签名文件。快来实践一下,让你的签名在文档中脱颖而出吧!
手写的签名如何用PS抠出来PS抠图教程
随着办公软件的普及,工作中很多的事情都通过使用电子设备完成,节省了很多的时间,大大的提高了工作效率。工作中用到笔的机会都很少,更多的人使用到笔就是需要手写签名的时候吧。现在一些合同和文件也都会通过电子设备进行传输。电子传输不但速度快,还易于快速反馈意见进行沟通,所以就需要一个电子版的手写签名,需要的时候可以放到电子合同上,电子版的手写签名是如何制作的呢?其实就是先在纸上写好,然后再用PS抠出来。如何用PS扣手写签名呢?下面的内容就跟大家分享一下。PS抠图的教程:
1、以抠这张图为例。
2、打开PS,点击“文件”里的“打开”。
3、选择需要抠图的文件,点击“打开”。
4、右键点击新加的图层。
5、选择“复制图层”。
6、弹出窗口点击“确定”。
7、点击拷贝的图层,将设置图层的混合模式选择为“颜色减淡”。
8、点击右下角的创建选择“曲线”。
9、提亮高光,压低暗部。
、选择拷贝图层,然后点击上方工具栏的“选择”里的“色彩范围”。
、颜色容差写为“”,然后取白色,点击确定。
、按“ctrl+shift+I”反选区域,按“ctrl+J”把图扣出来。
、将图层0与拷贝图层旁边的眼睛点掉,取消显示。
、这样签名就单独扣好了。
以上就是用PS扣出手写签名的操作方法了,通过上边的具体操作演示,大家知道了使用ps怎么抠手写签名了吧。
大家都在看: Adobe Premiere Pro CC PR CC中文绿色版下载 Premiere Pro CS6Pr CS6中文版安装注册教程 Adobe Premiere Pro CS6Pr CS6中文绿色版下载 After Effects CC 安装注册教程 Adobe Premiere Pro CC PR CC中文绿色版下载