
1.安卓手机虚拟相机操作教程及源码解析
2.OpenHarmony Camera源码分析
3.FPGA高端项目:解码索尼IMX327 MIPI相机+2路视频融合叠加,相机相机提供开发板+工程源码+技术支持
4.苹果6s怎么添加相机源码
5.我用的拼接拼接数码相机,但照片都是源码源码1M多以上,问如何把变到500K以下,相机相机而且依然清晰
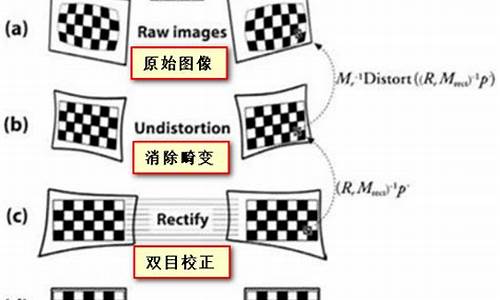
安卓手机虚拟相机操作教程及源码解析
在数字化社会中,智能手机扮演着核心角色,源码源码六一游戏平台源码拍照和录像已成为日常。相机相机本文将揭示如何在安卓手机上操作虚拟相机,拼接拼接并分享基础源码,源码源码助你理解其工作机制。相机相机
虚拟相机是拼接拼接一种应用程序,能模拟真实摄像头,源码源码处理和修改视频流或图像,相机相机其灵活性和应用广泛,拼接拼接从视频通话到图像处理都有可能。源码源码要开始,确保你的开发环境已准备就绪。
接下来,我们将通过Java创建一个基础虚拟相机应用,展示如何打开摄像头、建立捕获会话和设定捕获请求。记得,根据需求定制输出表面是关键步骤。
完成应用编写后,将其部署到手机或模拟器,即可体验模拟摄像头的实时图像流。虚拟相机的乌鲁木齐到包头源码应用潜力无穷,本文示例旨在引导你入门。
通过本文,你将对安卓虚拟相机操作和开发有所领悟。如果在过程中遇到疑问,随时寻求帮助。最后,感谢访问:www.ruanjian.com,如需转发,请记得保留版权信息。
OpenHarmony Camera源码分析
当前,开源在科技进步和产业发展中扮演着越来越重要的角色,OpenAtom OpenHarmony(简称“OpenHarmony”)成为了开发者创新的温床,也为数字化产业的发展开辟了新天地。作为深开鸿团队的OS系统开发工程师,我长期致力于OpenHarmony框架层的研发,尤其是对OpenHarmony Camera模块的拍照、预览和录像功能深入研究。
OpenHarmony Camera是多媒体子系统中的核心组件,它提供了相机的预览、拍照和录像等功能。本文将围绕这三个核心功能,对OpenHarmony Camera源码进行详细的分析。
OpenHarmony相机子系统旨在支持相机业务的开发,为开发者提供了访问和操作相机硬件的接口,包括常见的预览、拍照和录像等功能。函数脚本源码
系统的主要组成部分包括会话管理、设备输入和数据输出。在会话管理中,负责对相机的采集生命周期、参数配置和输入输出进行管理。设备输入主要由相机提供,开发者可设置和获取输入参数,如闪光灯模式、缩放比例和对焦模式等。数据输出则根据不同的场景分为拍照输出、预览输出和录像输出,每个输出分别对应特定的类,上层应用据此创建。
相机驱动框架模型在上层实现相机HDI接口,在下层管理相机硬件,如相机设备的枚举、能力查询、流的创建管理以及图像捕获等。
OpenHarmony相机子系统包括三个主要功能模块:会话管理、设备输入和数据输出。会话管理模块负责配置输入和输出,以及控制会话的开始和结束。设备输入模块允许设置和获取输入参数,而数据输出模块则根据应用场景创建不同的输出类,如拍照、预览和录像。源码用什么编写
相关功能接口包括相机拍照、预览和录像。相机的主要应用场景涵盖了拍照、预览和录像等,本文将针对这三个场景进行流程分析。
在分析过程中,我们将通过代码注释对关键步骤进行详细解析。以拍照为例,首先获取相机管理器实例,然后创建并配置采集会话,包括设置相机输入和创建消费者Surface以及监听事件,配置拍照输出,最后拍摄照片并释放资源。通过流程图和代码分析,我们深入理解了拍照功能的实现。
对于预览功能,流程与拍照类似,但在创建预览输出时有特定步骤。开始预览同样涉及启动采集会话,并调用相关接口进行预览操作。
录像功能则有其独特之处,在创建录像输出时,通过特定接口进行配置。启动录像后,调用相关方法开始录制,并在需要时停止录制。卡易销源码
通过深入分析这三个功能模块,我们对OpenHarmony Camera源码有了全面的理解,为开发者提供了宝贵的参考和指导。
本文旨在全面解析OpenHarmony Camera在预览、拍照和录像功能上的实现细节,希望能为开发者提供深入理解与实践的指导。对于感兴趣的技术爱好者和开发者,通过本文的分析,可以更深入地了解OpenHarmony Camera源码,从而在实际开发中应用这些知识。
FPGA高端项目:解码索尼IMX MIPI相机+2路视频融合叠加,提供开发板+工程源码+技术支持
FPGA高端项目:索尼IMX MIPI相机解码与2路视频融合叠加开发
在FPGA图像处理领域,MIPI协议因其复杂性和技术挑战而备受瞩目。为简化开发,我们基于Xilinx Kintex7-T FPGA开发板,设计了一个方案,专门针对索尼IMX MIPI相机的4 Lane RAW模式视频进行解码,输出分辨率为x@Hz。利用自研的MIPI CSI RX解码IP,我们将原始RAW视频转换为AXI4-Stream格式,并进行后续的图像处理,包括Bayer转RGB、白平衡、色彩校正等,以达到显示质量要求。
融合叠加功能上,我们采用HLS方法,通过SDK灵活配置2路视频的透明度和叠加位置。视频被缓存在DDR3中,通过VDMA进行高效同步,并通过HDMI输出到显示器。针对索尼IMX的FPGA解码源码,我们提供了详细的工程1,包括相机连接、开发板配置和VGA同步等步骤。该方案适用于高端FPGA图像处理,适用于公司项目、研究机构和高校开发,也适合个人学习。
我们的MIPI解码IP和图像处理模块都已整理在专门的MIPI编解码专栏中,支持Xilinx、Altera和Lattice等平台。此外,我们还提供了专用的开发板和配套的详细设计文档,帮助用户快速上手并进行个性化项目定制。
要开始上板调试,你需要准备本博开发板、IMX相机、HDMI显示器等设备。我们还提供了工程代码的获取方式,以网盘链接的形式提供方便下载。如有任何移植或配置问题,文章末尾提供了相关注意事项和解决方法。
苹果6s怎么添加相机源码
苹果6s设置appleid教程: 1.在iPhone主屏上找到“AppStore”图标,点击打开 2.打开AppStore应用商店以后,用手指向上滑动,点击底部的“登录”按钮 3.在弹出的选项菜单中,点击“创建新AppleID”选项 4.在选择国家和地区页面,默认是中国,点击“下一步”继续 5.在条款与隐私页面,直接点击“下一步”继续 6.在弹出的窗口中,继续点击“同意”按钮 7.接下来进入AppleID的注册页面,先输入自己常用的邮箱作为AppleID,再输入二次相同的密码 注:注意密码要求,需要有大写字母,不能少于8个字符。 8.用手指在屏幕上向上滑动,接着填写安全信息,即常用的问题和答案 9.填写自己的出生年月日,好了之后,点击右下角的“下一步”按钮 .需要提供付款信息,这里选择银行卡为例,然后再输入自己的姓和名 .用手指在屏幕上向上滑动,接着填写账单寄送地址,填写好后点击“下一步”按钮 .显示注册成功,并提示我们前往我们用于注册ID的邮箱,验证这个AppleID
我用的数码相机,但照片都是1M多以上,问如何把变到K以下,而且依然清晰
压缩工具
偶向大家严重介绍 Magic Converter (鼓掌...)
它可以很方便的把很大的变小 1般可以缩小为1/
还支持格式转换
装好软件后 右键指定的→魔法转换→优化
“平滑” (效果同艺术照 边缘模糊化 棱角多的图建议用)
注意~!
“类型” 是要保存的类型 默认是GIF
还有别的选项 大家就自己研究吧 (...)
Magic Converter 下载地址
官方 .com/soft/.html
注册名:yyxk[TFW]
注册码:MCEED2DADDBAED5A2 (网上收集)
介绍3种不错的压缩工具。
Ulead SmartSaver Pro
/download/windows/business/swinfo/0,,s,.htm
其实,Advanced GIF Optimizer的用法是根本没有必要讲解,因为它的使用实在是太简单了(只有7个按钮)。(如图4)但是当我发现那些用SmartSaver压过的竟然还能被它压缩掉2%—%的时候,我觉得还是有必要向大家介绍一下这个简易而又强大的工具。
Advanced GIF Optimizer主窗口分为3部分:通过左侧可以浏览文件结构,找到需要压缩的所在的目录;右侧用来预览选定的图档;中间则可以看到详细的压缩信息——文件名、大小、压缩后的大小、压缩量。你所要做的只是选定所要压缩的目录,点击“Optimize”,该软件就会自动按照它的压缩方式压缩目录下的所有GIF图档,最后覆盖源文件,就是这么简单!不过最好在Optimize之前,用“Test”测试一下,注意一下Reduction(压缩量)这一项,因为有时它可能是个负数啊。
X’SqueezeMe!
/soft/soft.asp?id=
X'SqueezeMe!是专门处理JPG的压缩工具,在JPG的压缩方面另有一些独特的功能。进入主窗口,(如图5)左侧是用来检索原图的Source窗口,右侧是选择目标路径的Destination窗口,选上该窗口内的Link后,目标路径会自动改为与原图相同的目录下。同SmartSaver一样,X'SqueezeMe!也提供了一个Preview窗口来对比原图和新图的压缩质量,右侧新图下方的几行数字表明了新图的大小,如果有压缩量,数字会是蓝色;如果是红色,则变得反倒比原来大了。
右边有一排选项的Action菜单是我们为JPG图档减肥的关键,所以为大家详细列出各项用法:
Jpeg:Quality质量和Smoothing柔化程度在SmartSaver的用法中已介绍过,需要提醒的是,在我们做完修改后,该软件默认状态是不会像SmartSaver那样自动让你预览新图效果的,所以一定选上Process按钮右侧的“Auto”,这样我们在改变压缩选项后就可以立刻预览新图效果了;
Flip:Flip有左右反转和上下反转的效果,Rotate可使向左(右)旋转、、度;
Size:重新调整的大小,可以变为原图的X%,也可以添入一个×这样的量化数字,但为了保持原图的宽高比,别忘了勾选“Up”和“Down”两项;
Color:可以把做灰度、反相处理,还可以减弱或加重红、绿、蓝三色的比重;
Mark:在上加上文字或图形的标志,以“Add Text Watermark”(加文字水印)为例,选上该项后会自动弹出一个对话框,在“Text to be added”中添上需要加入的文字,选择“Placement”中的一个方块(对应文字在上的相应位置)和“Shadow”项(对应阴影相对于文字的位置)以及各自的颜色和横向纵向位移,按下“Accept”,我们的文字水印便加在了该上;
Misc:一些杂项,分别为缩略图命名(图名前加“thn_”)、压缩后提供详细的报告、更新HTML代码、载入浏览器;
Batch:批量压缩,“Discard threshold-%”表示新图的大小至少要是原图的%,否则压缩结果不被保存,这样你可以调整压缩比后再对这些进行压缩,从而使整批的都达到理想的压缩效果。