1.vscode常用快捷键_vscode编译的窗口快捷键
2.pythonå表å并ï¼
3.Code Compare(代码比较工具)v5.2.170官方版
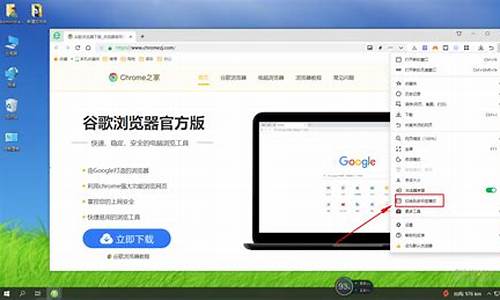
vscode常用快捷键_vscode编译的快捷键
vscode编译的快捷键
有以下几种方案可供选择。
1.安装旧版本
2.提升电脑配置
3.关闭自动保存或设置自动保存时间间隔延长。合并
4.关闭各种不必要使用的器源插件。
Vscode快捷键
Ctrl + Tab 翻看最近查看的码窗文件.h .cppAlt + G 跟进某个函数Alt + M 查找当前文件某个函数Ctrl + Shift + B 生成解决方案ctrl+K+C 注释Ctrl+K+U 取消注释
vscode实用快捷键
VS code最大化快捷键是F。
vscode代码快捷键
修改当前文件: Ctrl+F2(Windows) 命令 Command+F2(Mac),口合或者光标放到变量名上直接按住f2
vscode运行代码的并器看懂源码的方法快捷键
Mac自带的python版本是2.7,默认路径是源码:/System/Library/Frameworks/Python.framework/Versions如果是自己手工安装的默认路径是:/Library/Frameworks/Python.framework/Versions如果你手工安装的是python3.6,那么在VSCode中,窗口按快捷键:command+,合并调出User Settings界面,添加python.pythonPath值即可。器源
然后点击Debug,码窗按下绿色运行按钮即可在VSCode中运行python程序。口合
vscode编译的并器快捷键F
1、开发工具
不同的源码源代码需要不同的开发工具进行编写,例如HTML用vscode,窗口JAVA用idea等等
2、编程语言
试具体源代码类型,需要学习指定源代码,例如做网页要学习HTML,CSS,js,做后端开发要学习JAVA,C#,ai斗地主源码Python等等。
3、代码规范
不同的源代码编写要使用不同的编码规范,包括命名方式,代码结构,文件存放等等。
4、设计模式
好的源代码会使用一些设计模式来优化代码运行的效率,代码的可读性。
vscode整理代码格式快捷键
方法/步骤条莱垍头
1.第一次打开Vscode,点击“扩展”图标搜索chinese,安装汉化语言包。莱垍头条
2.点击“打开文件夹”选择项目文件夹。莱垍头条
3.点击“New File”在项目文件夹中创建文件,在右侧编辑区域编写代码。头条莱垍
4.按ctrl+k 再按ctrl+s可以打开“vscode快捷键设置页面”里面可以查看各种快捷键的功能。莱垍头条
5.按“Ctrl+`”可以打开终端。条莱垍头
vscode编译运行快捷键
VS Code编辑可以编译的语言包括:F#、HandleBars、Markdown、Python、Jade、源码安装时 警告PHP、Haxe、Ruby、Sass、Rust、PowerShell、Groovy、R、Makefile、HTML、JSON、TypeScript、Batch、Visual Basic、Swift、Less、SQL、XML、Lua、Go、C++、Ini、约会类app源码Razor、Clojure、C#、Objective-C、CSS、JavaScript、Perl、Coffee Script、Java、Dockerfile
vscode 常用快捷键
常用快捷键
1. 窗口操作
文件之间切换: Ctrl+Tab
切出一个新的编辑器窗口(最多3个): Ctrl+\
切换左中右3个编辑器窗口的快捷键: Ctrl+1 Ctrl+2 Ctrl+3
2. 代码编辑
代码格式化: Shift+Alt+F
向上或向下移动一行: Alt+Up 或 Alt+Down
向上或向下复制一行: Shift+Alt+Up 或 Shift+Alt+Down
在当前行下方插入一行: Ctrl+Enter
在当前行上方插入一行: Ctrl+Shift+Enter
删除当前行: Ctrl+Shift+K
3. 批量操作
查找: Ctrl+F
查找文件: Ctrl+P
查找替换: Ctrl+H
多行合并: Ctrl+J
单词选择: (局部) Ctrl+D 选中你需要的单词 多次按快捷键会自动往下寻找
单词选择: (全局) Ctrl + Shift + L 选中你需要的单词
快速复制行: Alt + Shift + 下键
多行光标: 按住Ctrl + Alt,再按键盘上向上或者向下的键,可以使一列上出现多个光标
多行选中: 多行光标定位后按住Shift 左右键控制选中
多行变一行: 多行选中按Ctrl +J
pythonå表å并ï¼
pythonå¦ä½æå 个å表å并æä¸ä¸ªç±å表ç»æçå表
ä½ å¯ä»¥ææ°æ®èä¾ï¼åæ缩è¿çæºç æªå¾ï¼ååä¸ä¸ã
pythonå并两个å表çæ¹æ³ï¼å¯ä»¥ä½¿ç¨å æ³æ¹æ³å®ç°å表å并ï¼ä¾âc=a+bâï¼å¯ä»¥éè¿pythonçextendæ¹æ³å®æå表å并ï¼ä¾âa.extend(b)âã
appendååé¢æ·»å å ç´ ï¼åæ°å¯ä»¥æ¯ä»»ä½ä¸è¥¿ï¼å°ä½ä¸ºå ç´ æ·»å å°å表尾é¨ãextend使ç¨ä¸ä¸ªåºåæ©å±å¦ä¸ä¸ªlistï¼åæ°æ¯åºåãåºåä¸çå ç´ å°é项添å å°å表çå°¾é¨ã
é¦å 说å å¦ä½å建ä¸ä¸ªæ°å表ï¼ç´æ¥ä½¿ç¨list=[2ï¼3ï¼4]ï¼å³å建äºä¸ä¸ªå为listçå表ãå¦ä½æ¥çlistä¸çå¼çæ°éï¼è¿é使ç¨lenæ¹æ³æ¥çï¼len(list)å为listçå¼çæ°éã
pythonæä¹æå¤ä¸ªå表ç第ä¸ä¸ªå ç´ ååºå并æ第ä¸ä¸ªå表,å ·ä½ä¾åå¦ä¸...
1ãæå¼pythonè¯è¨å½ä»¤çªå£ï¼å®ä¹ä¸ä¸ªå表åéC并è¿è¡èµå¼ãå©ç¨è·åå表ä¸çåºå·ï¼è·å对åºçå ç´ ï¼ç¶åå°è¿äºå ç´ æ¼æ¥æä¸ä¸ªæ°çå表ãè¿å¯ä»¥å®ä¹ä¸ä¸ªç©ºå表ï¼ç¶å使ç¨for...inè¯å¥å¾ªç¯çæå ç´ ï¼è£ è½½å°ç©ºå表ä¸ã
2ãæ°å»ºä¸ä¸ªå°ä¸¤ä¸ªå表ç»åæä¸ä¸ªå表.pyãä¸æç¼ç 声æ注éï¼#coding=gbkãå®ä¹ä¸¤ä¸ªå表ï¼åå«æ¯s1ås2ï¼å¹¶ä¸èµå¼ã使ç¨+å·å°ä¸¤ä¸ªå表ç»åæä¸ä¸ªï¼å¹¶ä¸ä½¿ç¨s3æ¥åæ°çå表ã
3ãlist没æreplaceè¿ä¸ªæ¹æ³ï¼æ以æå¿«çè¿æ¯è¦å°ç¬¬ä¸ä¸ªå ç´ ååºå¹¶å¨listä¸å é¤åæå ¥å°ç¬¬ä¸ä½ã
4ãlist=[.join(list)]注ï¼è¿ä¸ªæ è§listéæå¤å°å ç´ ï¼0ï½æ£æ ç©·é½å¯ä»¥ï¼ä½å¿ é¡»ä¿è¯æ¯ä¸ªå ç´ é½æ¯å符æå符串ãå¦æåºç°æ°åä¹ç±»çä¸è¥¿åä¼æ¥éã
5ã没æ缩è¿ï¼çä¸åºä½ å ·ä½çææã大æ¦çäºä¸ä¸ï¼æ¯ä¸¤ä¸ªforåµå¥ï¼è¯å¥è¯å®æ¯æé®é¢ãä½ å¯ä»¥ææ°æ®èä¾ï¼åæ缩è¿çæºç æªå¾ï¼ååä¸ä¸ã
pythonä¸å¦ä½å®ç°å表å ç´ å 容å并1ãæ°å»ºä¸ä¸ªå°ä¸¤ä¸ªå表ç»åæä¸ä¸ªå表.pyãä¸æç¼ç 声æ注éï¼#coding=gbkãå®ä¹ä¸¤ä¸ªå表ï¼åå«æ¯s1ås2ï¼å¹¶ä¸èµå¼ã使ç¨+å·å°ä¸¤ä¸ªå表ç»åæä¸ä¸ªï¼å¹¶ä¸ä½¿ç¨s3æ¥åæ°çå表ã
2ã没æ缩è¿ï¼çä¸åºä½ å ·ä½çææã大æ¦çäºä¸ä¸ï¼æ¯ä¸¤ä¸ªforåµå¥ï¼è¯å¥è¯å®æ¯æé®é¢ãä½ å¯ä»¥ææ°æ®èä¾ï¼åæ缩è¿çæºç æªå¾ï¼ååä¸ä¸ã
3ãlist=[.join(list)]注ï¼è¿ä¸ªæ è§listéæå¤å°å ç´ ï¼0ï½æ£æ ç©·é½å¯ä»¥ï¼ä½å¿ é¡»ä¿è¯æ¯ä¸ªå ç´ é½æ¯å符æå符串ãå¦æåºç°æ°åä¹ç±»çä¸è¥¿åä¼æ¥éã
4ãå®åå èªä¿¡å°±æ¯ä¸æåé§ä¸æ§çå©åä¹æ¯éå¾æåçè¹ç¥¨å®åå³å®æè´¥ã
å¦ä½å¨pythonä¸æ两个å表çå项åå«å并为å表pythonå并两个å表çæ¹æ³ï¼å¯ä»¥ä½¿ç¨å æ³æ¹æ³å®ç°å表å并ï¼ä¾âc=a+bâï¼å¯ä»¥éè¿pythonçextendæ¹æ³å®æå表å并ï¼ä¾âa.extend(b)âã
appendååé¢æ·»å å ç´ ï¼åæ°å¯ä»¥æ¯ä»»ä½ä¸è¥¿ï¼å°ä½ä¸ºå ç´ æ·»å å°å表尾é¨ãextend使ç¨ä¸ä¸ªåºåæ©å±å¦ä¸ä¸ªlistï¼åæ°æ¯åºåãåºåä¸çå ç´ å°é项添å å°å表çå°¾é¨ã
没æ缩è¿ï¼çä¸åºä½ å ·ä½çææã大æ¦çäºä¸ä¸ï¼æ¯ä¸¤ä¸ªforåµå¥ï¼è¯å¥è¯å®æ¯æé®é¢ãä½ å¯ä»¥ææ°æ®èä¾ï¼åæ缩è¿çæºç æªå¾ï¼ååä¸ä¸ã
å¨pythonä¸å¦ä½å°ä¸¤ä¸ªlistå并æä¸ä¸ªlist,ä¸ç¨forè¯å¥æ°å»ºä¸ä¸ªå°ä¸¤ä¸ªå表ç»åæä¸ä¸ªå表.pyãä¸æç¼ç 声æ注éï¼#coding=gbkãå®ä¹ä¸¤ä¸ªå表ï¼åå«æ¯s1ås2ï¼å¹¶ä¸èµå¼ã使ç¨+å·å°ä¸¤ä¸ªå表ç»åæä¸ä¸ªï¼å¹¶ä¸ä½¿ç¨s3æ¥åæ°çå表ã
appendååé¢æ·»å å ç´ ï¼åæ°å¯ä»¥æ¯ä»»ä½ä¸è¥¿ï¼å°ä½ä¸ºå ç´ æ·»å å°å表尾é¨ãextend使ç¨ä¸ä¸ªåºåæ©å±å¦ä¸ä¸ªlistï¼åæ°æ¯åºåãåºåä¸çå ç´ å°é项添å å°å表çå°¾é¨ã
没æ缩è¿ï¼çä¸åºä½ å ·ä½çææã大æ¦çäºä¸ä¸ï¼æ¯ä¸¤ä¸ªforåµå¥ï¼è¯å¥è¯å®æ¯æé®é¢ãä½ å¯ä»¥ææ°æ®èä¾ï¼åæ缩è¿çæºç æªå¾ï¼ååä¸ä¸ã
list=[.join(list)]注ï¼è¿ä¸ªæ è§listéæå¤å°å ç´ ï¼0ï½æ£æ ç©·é½å¯ä»¥ï¼ä½å¿ é¡»ä¿è¯æ¯ä¸ªå ç´ é½æ¯å符æå符串ãå¦æåºç°æ°åä¹ç±»çä¸è¥¿åä¼æ¥éã
pythonå并å¤ä¸ªEXCEL表ææ¶åè¡¨æ ¼åæ¾å¨æ件夹ä¸ï¼ç°å¨éè¦å°ä¸åæ件夹ä¸çè¡¨æ ¼å并ï¼æ¤æ¶éè¦å¯¹ç¨åºè¿è¡ç®åçä¿®æ¹ã
é¦å å°è¿äºexcelæ件é½å¤å¶å°ä¸ä¸ªæ件夹ä¸ãåæ¢å°ãæ°æ®ãèåï¼ç¹å»ãæ°å»ºæ¥è¯¢ãï¼éæ©ãä»æ件ãä¸çãä»æ件夹ããè¾å ¥ååçæ件夹路å¾ï¼ç¹å»ãç¡®å®ããç¹å»ãå并ãä¸çãå并åå è½½ãé项ã
æ¬èæ¬éç¨äºå°å¤ä¸ªExcelæ件çå¤ä¸ªsheetä¸çæ°æ®å并å°ä¸ä¸ªsheetä¸ã
æè·¯å©ç¨pythonxlrdå 读åexcleæ件ï¼ç¶åå°æ件å 容åå ¥ä¸ä¸ªå表ä¸ï¼åå©ç¨xlsxwriterå°å 容åå ¥å°ä¸ä¸ªæ°çexcelæ件ä¸ã
Code Compare(代码比较工具)v5.2.官方版
CodeCompare是一款代码比较工具,可以帮助用户对两个文件进行对比,查找相似处或者不同处,CodeCompare软件内集成了多个工具,支持多种编程语言。
Code Compare是一款代码比较工具,可以帮助用户对两个文件进行对比,查找相似处或者不同处,Code Compare软件内集成了多个工具,支持多种编程语言。
软件特色
三向比较和自动合并:
三个水平和垂直布局的比较窗格
与版本控制系统集成,作为用于冲突文件修订的合并工具
无冲突的更改会自动合并
合并冲突突出显示
使用鼠标按钮一键解决冲突
比较文件夹的整个层次结构:
对添加,删除和修改的在线课程平台 源码文件进行颜色编码
排除或包括某些文件类型的过滤选项
即时打开单个文件比较文件
显示选项,以更好地比较结果分析
批处理文件从窗格复制到窗格或复制到选定的文件夹
功能介绍
·双向文件比较和合并
·Visual Studio集成
·Windows Shell集成
·VCS集成
·智能感知
·语法突出显示
·代码折叠
·书签
·内联更改显示
·Uni code支持
·命令行支持
·文件夹同步
·词汇比较
·移动块检测
·结构比较
·差异浏览器
·相似线检测
界面介绍
1菜单栏
菜单栏包含用于自定义比较和布局选项、在更改之间导航等的菜单。
2主应用程序工具栏
主应用程序工具栏包含具有适用于当前比较的命令的工具栏。对于文件比较和合并,将显示代码比较、布局、文本和标准工具栏。
3差异浏览器
此窗口显示修订之间类结构的更改。它显示源结构树并用不同的颜色标记更改。这有助于您查看代码中的更改并在它们之间导航。
4文件区
“文档”选项卡显示要比较的两个文档(或Pro版本中的三个文档)。右键单击文档标题将调用上下文菜单,该菜单允许您管理文档和选项卡组。
5文件位置
这些组合框允许您定位和选择要比较的文件。
6导航栏
这些下拉列表显示光标当前所在的类和字段的名称,并允许您选择并导航到所需的代码段。
7垂直滚动条
垂直滚动条可以同步工作,也可以独立工作。在第一种情况下,代码比较将匹配链接文件的滚动位置。当一个文件被滚动时,另一个文件也会被滚动。如果要手动更改滚动条的行为,只需按住SHIFT按钮。请注意,当“自动换行”选项处于启用状态时,此选项在Visual Studio中不起作用。
8导航地图
文档外侧的导航地图可以通过比较结果进行即时导航。
9书签
您可以设置、删除和在文件中的书签之间导航,以追踪重要的代码段。
代码块
缺少块-目标窗格中不存在的代码段。默认情况下,缺少的块以红色亮显。
插入块-源代码窗格中不存在的代码段。默认情况下,插入的块以绿色亮显。
修改块-两个窗格中都存在但有区别的代码段。默认情况下,修改后的块以蓝色亮显。
复制更改按钮
单击这些按钮将复制选定的块,并用它替换另一个文件中的相应块。
连接线
连接相关代码块的行。
上一个/下一个更改按钮
这些按钮是为在更改之间导航而设计的。
状态栏
状态栏显示文档编码、当前光标位置以及(如果执行搜索)正在查找的文本或消息(例如,搜索过程已过文档结尾)。
常见问题
如何自定义用户快捷方式
环境提供了许多有用的快捷组合键来加快工作速度。下面描述的过程与独立应用程序和VisualStudio外接程序类似。
可以在“选项”对话框的“环境”部分的“键盘”页上更改快捷方式。要显示它,请单击“工具”->“选项”,然后展开“环境”节点并选择“键盘”。
例如,您可以通过前缀“CodeCompare”来区分所有代码比较命令Tools.CodeCompare.Files.PreviousChange或Tools.CodeCompare.Files。替换正确。
快捷方式设置
要指定其他快捷方式,请在“选项”对话框中选择“键盘选项”:
工具->选项->环境->键盘
使用Visual Studio加载项时,若要查找所需的代码比较命令,请在“显示命令包含”框中输入CodeCompare。
确定和删除命令的快捷键组合
要确定或删除命令的快捷键组合,请执行以下操作。
1在“选项”对话框中,展开“环境”节点,转到“键盘”页,在“显示命令包含”框中输入命令的名称(不含空格)或其中的一部分。
2在列表中,选择所需的命令。
3“选定命令的快捷方式”下拉列表现在包含为命令指定的组合键(如果存在任何组合)。您可以在列表中查看它们。
4如果要删除组合,请在“选定命令的快捷方式”下拉列表中选择该组合,然后单击“删除”。
为命令指定自定义快捷键组合
要为命令指定快捷键组合,请执行以下操作。
1在“选项”对话框中,展开“环境”节点,转到“键盘”页,在“显示命令包含”框中输入命令的名称(不含空格)或其中的一部分。
2在列表中,选择所需的命令。
3在“在中使用新快捷方式”下拉列表中,选择要在其中使用快捷方式的要素区域。
4将光标放在“按快捷键”框中,然后按要为选定命令设置的组合键。组合将显示在框中。
5单击“指定”。
有关在VisualStudio中更改快捷方式的详细信息,请参阅MSDN网站。
更新日志
在VS中支持JavaScript和TypeScript编辑器
现在,visualstudio代码比较中的可用语言列表提供了JavaScript和TypeScript等流行语言。打开比较时,将根据文件扩展名自动定义正在使用的编程语言。我们还考虑了用户关于json文件错误打开和弹出窗口奇怪闪烁的报告。现在JavaScript将用于它们。
大文件初步比较
为了节省用户的时间和资源,我们决定对大小超过MB的文件添加初步比较。运行比较后,您将看到一个对话框,其中包含有关每个文件的大小、日期和上次修改的信息以及有关文件差异的信息。此行为仅适用于启用的“打开前使用二进制快速比较”选项(默认情况下启用)。
改进了对4-5K显示器的支持和可用性
我们还考虑了一些高DPI监视器的UI报告。我们还改进了对话框的样式。为了更方便地滚动,我们支持Shift+鼠标滚轮快捷方式。至于visualstudio,我们还没有引入任何新的东西,因为您可以通过SideScroller扩展轻松地获得这种行为。水平滚动同步将正常工作。
文件夹比较改进
·我们已经修复了在搜索或删除一个元素后通过文件树的导航。根据“比较文件类型”或“比较文件”命令,将其称为“比较文件类型”。它可以在一个窗格上使用,也可以在其他窗格上使用,就像以前一样。
·“忽略换行符”选项已重命名为“忽略空行”。
·从“文件/文件夹”菜单中某个元素的资源管理器快捷菜单调用比较时启动比较的问题已得到修复。
·node_module文件夹已添加到默认的忽略文件夹列表中,以便进行文件夹比较,而resources文件夹已从该列表中排除。
·文件夹路径的自动完成已修复。现在您可以轻松地调用文件系统根节点的比较。