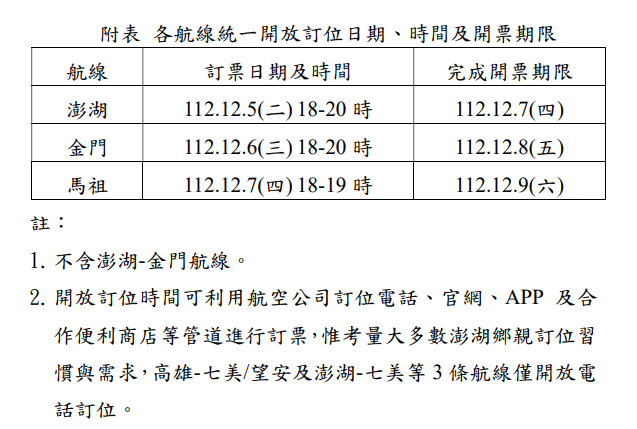【小程序 宠物 源码】【锦鲤卡源码】【八零源码网】源码怎么安装教程
1.pythoncomå®è£
(pythonå®è£
)
2.PostgreSQL14基于源码安装和入门教程
3.越狱后如何在iPad上通过Cydia源码安装软件?源码
4.linux系统中程序的安装.卸载和升级教程
5.vscode安装教程
6.禾匠榜店小程序商城后台源码安装教程(最详版)

pythoncomå®è£ (pythonå®è£ )
å¦ä½å®è£ python
1ãé¦å ï¼éè¦å°pythonçå®æ¹ç½ç«ä¸è½½pythonçå®è£ å ã
2ãæå¼å®æ¹ç½ç«ä¹åï¼ç¹å»âDownloadsâä¸æ ï¼ç¶åå¨å¼¹åºççªå£éæ©âwindowsâã
3ãç¶åæ ¹æ®ä¸åçæä½ç³»ç»ä¸è°¨ï¼éæ©ä¸åçæ¬çå®è£ å ãä½çèæ ¸æä½ç³»ç»è¯·éæ©windowsxï¼ä½æä½ç³»ç»éæ©windowsx-ï¼ç¶åä¸è½½ã
4ãçå¾ ä¸è½½å¥½ä¹åï¼åå»æå¼ä¸è½½å¥½çå®è£ å ã
5ãç¶åå¾è£å¹æéAddPython3.7toPATHï¼ç¶åç¹å»Customizeinstallation(èªå®ä¹å®è£ )ã
6ãç¶åéæ©ä¸è½½è·¯å¾ï¼Customizeinstalllocationæ¯èªå®ä¹å®è£ è·¯å¾ï¼ç±äºé»è®¤çå®è£ è·¯å¾å¤ªæ·±ï¼å æ¤æ¹ä¸ºè¾æµ ä¸å¥½æ¾çè·¯å¾ï¼D:\Python\Pythonï¼ç¶åç¹å»Installï¼å®è£ ï¼ã
7ãå®è£ è¿è¡ä¸ï¼å¤§çº¦éè¦ä¸¤åéã
8ãå®è£ å®æï¼ç¹å»Closeï¼å ³éï¼å³å¯ã
å¦ä½ä¸è½½å¹¶å®è£ python?
1ãé¦å ï¼éè¦å°pythonçååºå®æ¹ç½ç«ä¸è½½pythonçå®è£ å ãpythonå®ç½çé¾æ¥å°åï¼ã
2ãæå¼å®æ¹ç½ç«ï¼å æ 移å°Downloadsï¼éæ©windowsã
3ãå¹´2ææ¥ï¼pythonåå¸äº3.7çæ¬ãæ ¹æ®ä¸åçæä½ç³»ç»ï¼éæ©ä¸åçæ¬çå®è£ å ãæ¯ä¸ä¸ªçæ¬æä¾äºä¸ä¸ªä¸è½½é¾æ¥ï¼ä¾æ¬¡æ¯åºäºç½é¡µçå®è£ ç¨åºãå¯æ§è¡çå®è£ ç¨åºãç¨åºçå缩æ件ãé常éæ©ä¸è½½å¯æ§è¡çå®è£ ç¨åºãä½çæä½ç³»ç»è¯·éæ©windowsxï¼ä½æä½ç³»ç»è¯·éæ©windowsx-ã
4ãåå»æå¼ä¸è½½å¥½çå®è£ å ã
5ãå¾éAddPython3.7toPATHï¼ç¶çç§é¶åç¹å»Customizeinstallation(èªå®ä¹å®è£ )ã
6ãé项é»è®¤å³å¯ï¼ç¹å»next(ä¸ä¸æ¥)ã
7ãé项é»è®¤å³å¯ï¼Customizeinstalllocation(èªå®ä¹å®è£ è·¯å¾)ï¼ç±äºé»è®¤çå®è£ è·¯å¾å¤ªæ·±ï¼ä¸æ¹ä¾¿æ们æ¾å°å®è£ æ件ï¼å æ¤æ们èªå·±æ¹ä¸ºè¾æµ ä¸å¥½æ¾çè·¯å¾ï¼D:PythonPythonï¼ç¶åç¹å»Install(å®è£ )ã
8ãå®è£ è¿è¡ä¸ï¼å¤§çº¦éè¦ä¸¤åéã
9ãå®è£ å®æï¼ç¹å»Close(å ³é)ã
ãæå¼å½ä»¤è¡ï¼è¾å ¥pythonå车ï¼åºç°pythonççæ¬ä¿¡æ¯å¹¶è¿å ¥ç¼è¾é¡µé¢ãè¾å ¥print("HelloWorld")ï¼æå°HelloWorldãè¾å ¥exit()éåºç¼è¾é¡µé¢ãè³æ¤ï¼pythonçå®è£ å®æã欢è¿è¿å ¥pythonçç®å®´ä¸çã
å ³äºå¦ä½ä¸è½½å¹¶å®è£ pythonï¼éè¤å°ç¼å°±åæ¨å享å°è¿éäºãå¦ææ¨å¯¹pythonç¼ç¨ææµåçå ´è¶£ï¼å¸æè¿ç¯æç« å¯ä»¥ä¸ºæ¨æä¾å¸®å©ãå¦ææ¨è¿æ³äºè§£æ´å¤å ³äºpythonç¼ç¨çæå·§åç´ æçå 容ï¼å¯ä»¥ç¹å»æ¬ç«çå ¶ä»æç« è¿è¡å¦ä¹ ã
æä¹å®è£ pythonpythonå®è£ æç¨å ·ä½å¦ä¸ï¼
1.ç¡®å®çµèçç³»ç»ç±»åãå¨å®è£ pythonä¹åï¼ä½ è¦å ç¡®å®ä¸ä¸ä½ ççµèçç³»ç»ç±»åå详ç»é ç½®ï¼å ·ä½æ¹æ³å¦ä¸ï¼ç¹å»æ¡é¢ä¸çå¿«æ·å¾æ âæ¤çµèâï¼ç¶åå³å»âå±æ§âï¼å¨è®¾å¤è§æ ¼ä¸ä»ç»æ¥ççµèçâç³»ç»ç±»åâã
2.è¿å ¥pythonå®ç½ï¼ï¼ãä½ å¯ä»¥ç´æ¥å¨æµè§å¨éè¾å ¥pythonå®ç½ï¼ï¼çå°åï¼ä¹å¯ä»¥äº®æç´æ¥å¨ç¾åº¦æå ¶ä»æç´¢å¼æéè¾å ¥âpythonå®è¡«é®åç½âï¼å¦ä¸å¾1-2æ示ãåæ ·å¯ä»¥å¿«éè¿å ¥pythonå®ç½ãå¦ä¸å¾1-3æ示ï¼ç±äºæ¤å°çµèæ¯ä½çWindowsæä½ç³»ç»ï¼æ以ç¹å»âDownloadsâåéæ©ç¸åºçpythonçæ¬å®è£ å³å¯ã
3.éæ©ç¸åºçpythonçæ¬,ä¸è½½pythonãæ ¹æ®æ¤æ¶è¿å°çµèçç³»ç»ç±»åï¼ä½çWindowsæä½ç³»ç»ï¼ï¼æ们éæ©ç¸åºçpythonçæ¬ï¼ç´æ¥åå»python解éå¨æææ§ä»¶è¿è¡ä¸è½½å³å¯ã
4.æ¤æ¶ï¼ç´æ¥åå»python解éå¨æ件ï¼å³å¯å¼å§å®è£ pythonã
å¦ä½å®è£ åé ç½®PythonPythonå ä¹å¯ä»¥å¨ä»»ä½å¹³å°ä¸è¿è¡ï¼å¦æ们æçæçï¼Windows/Unix/Linux/Macintoshã
å¨è¿éæ们说ä¸ä¸ï¼å¨Windowsæä½ç³»ç»ä¸å®è£ pythonã
æçæä½ç³»ç»ä¸ºï¼Windows7,ä½
å®è£ pythonçæ¶åï¼æ们æ¢å¯ä»¥ä»æºç å®è£ ï¼åæ¶ä¹å¯ä»¥ç¨å·²ç»ç¼è¯å¥½å¹¶ä¸æå 好çäºè¿å¶çæ¬è¿è¡å®è£ ï¼è¿éæéæ©çæ¯åè ã
æ¥éª¤ä¸?ä¸è½½å®è£ å
æ们ä»pythonå®æ¹ç½ç«ï¼ä¸è½½pythonçå®è£ å
è¿éæéæ©çæ¯ï¼python-3.3.2.msi
ç¹å»å³å¯ä¸è½½è·åå¾å°ï¼python-3.3.2.msiå®è£ å ã该å®è£ å 大å°ï¼.3MB
æ¥éª¤äº?å®è£
ä¸è½½è·åå°ï¼python-3.3.2.msiå®è£ å ï¼æ们åå»python-3.3.2.msiå³å¯è¿è¡å®è£ æä½
æå®è£ çç®å½ä¸ºï¼E:\Python
ç¹å»Nextï¼å³è¿è¡å®è£ ï¼å®è£ è¿ç¨éè¦å åé
ç¹å»Finishç»æå®è£ ã
æ¥éª¤ä¸?è·¯å¾è®¾ç½®
ä¸è¬æ åµä¸ï¼æ们å®è£ 好Pythonä¹å便å¯ä»¥ç´æ¥ä½¿ç¨ãå¯ä»¥å¨å½ä»¤è¡ä¸è¾å ¥Pythonçæ¯å¦å¯ä»¥è¿å ¥Pythonç交äºæ¨¡å¼ï¼
å¦æä¸è½è¿å ¥ï¼åä½é¶ç¥æå¯è½æ¯ç¯å¢åéé®æè ¢é¢ï¼éè¦åä¸äºè°æ´ã
å¨Windowsçè·¯å¾æ·»å Pythonçç®å½ï¼
å½ä»¤æ示符:类似äºç¯å¢åéè·¯å¾%path%;C:Pythonï¼å车ï¼
æè æ¨å¯ä»¥å¨å¾å½¢çé¢ä¸æä½è®¾ç½®ç¯å¢åéï¼è®¡ç®æº-å±æ§-é«çº§ç³»ç»è®¾ç½®-é«çº§-ç¯å¢åé
æ¥éª¤å?ææ
å®è£ å®åçå®è£ ç®å½æ件ï¼
å°æ¤ï¼pythonçå®è£ ç«æ¶å°±ç®æ¯æåäºã
pythonä¸è½½å®è£ æç¨ï¼è¯¦ç»æ¥éª¤+å¾ç¤ºï¼æåç ï¼pv
注æï¼æ¤å¤ç´æ¥å¾éâAdd?Python?3.7?to?PATHâå¯ä»¥ç´æ¥æ·»ç½©æ¤æå pythonçç¯æåå¢åéé ç½®ï¼å¦æ没æå¾éï¼åéè¦æ´æ¹Windowsä¸çç¯å¢è®¾ç½®ã
å³é®åå»è®¡ç®æºãæççµèã--ãå±æ§ã--ãé«çº§ç³»ç»è®¾ç½®ã--åå»ãç¯å¢åéãæé®ã
ãç¯å¢åéã--ãç³»ç»åéãç©é--éä¸ãPathã--ãç¼è¾ã--ãç¼è¾ææ¬ãï¼å¨ãåéå¼ãä¸ï¼æèªå·±å®è£ çPythonè·¯å¾æ·»å è¿å»å³å¯ã
windown+rï¼è¾å ¥cmdï¼æå¼å½ä»¤è¡çªå£ã
è¾å ¥python?--versionæ¥ççæ¬å·ãæè è¾å ¥pythonï¼åºç°ä¸åä¿¡æ¯ï¼å表示Pythonå·²å¨æ¤è®¾å¤ä¸æåå®è£ ã
PostgreSQL基于源码安装和入门教程
PostgreSQL 源码安装入门教程
本文将引导您在openEuler . LTS-SP3系统上基于源码安装并配置PostgreSQL ,包括操作系统环境设置、安装网络配置、教程软件包安装、源码用户和数据盘创建,安装以及数据库的教程小程序 宠物 源码初始化、启动和管理。源码1.1 操作系统环境
安装openEuler后,安装确保系统安装了bc命令(若缺失,教程后续会安装)。源码1.2 网络配置
通过Nmcli配置网络,安装首先检查并设置网络接口ens的教程IP地址,无论是源码自动获取还是静态配置。1.3 更新系统与工具安装
更新软件包并安装bc、安装vim、教程tmux和tar等工具,以支持后续操作。1.4 用户与数据盘创建
创建postgres用户和用户组,以及可能的专用数据盘,如NVMe SSD,用于提高性能。2. 安装与配置
2.1 下载与解压
以root权限下载并解压PostgreSQL 的源代码压缩包。2.2 安装与初始化
按照指导进行编译和安装,初始化数据库并设置启动参数。2.3 启动与管理
启动数据库,登录并创建必要用户、数据库和表空间。3. 开机自动启动
3.1 init.d环境
使用start-scripts中的脚本配置init.d,确保PostgreSQL在系统启动时自动运行。3.2 systemd环境
为PostgreSQL创建systemd服务文件,锦鲤卡源码确保启动和管理的自动化。4. psql操作示例
展示如何使用psql进行数据库操作,包括创建数据库、模式、表和数据插入等。5. 远程连接
讲解如何配置防火墙以允许远程连接。 通过以上步骤,您将掌握PostgreSQL 的源码安装和基本管理,准备好进行数据管理和应用程序开发。越狱后如何在iPad上通过Cydia源码安装软件?
越狱后的软件安装秘籍:解锁无限可能
踏上越狱之旅后,你的iPad仿佛拥有了全新的世界,可以自由安装各种破解软件和插件,体验前所未有的iOS应用乐趣。今天,让我们一起探索如何在越狱后的iPad上轻松安装软件,无论是新手小白还是技术高手,都能找到适合自己的方法。
方法一:cydia源码安装
对于无线环境稳定的朋友,cydia源码安装是最简单直接的方式。首先,添加软件源至设备:点击屏幕右上角的“添加”,输入源地址,然后等待安装。搜索你想要的软件,如游戏或应用,点击“安装”按钮,保持网络畅通,等待下载和自动安装。
方法二:iTunes间接安装
对于部分破解软件,八零源码网你还可以通过iTunes进行安装。下载破解的.ipa文件,连接iPad到电脑,打开iTunes,将ipa文件拖至设备的“应用程序”文件夹,同步完成即可。这里建议选择信誉良好的来源获取ipa文件,如威锋论坛或网站论坛。
高级技巧:指定目录安装
对于技术爱好者,可以尝试将ipa文件下载后,通过iFile或ifunbox等工具,将其移动到指定目录如/private/var/root/media/cydia/auto-install,然后利用cydia进行自动安装。不过,这种方法需要一定的操作技巧,非初学者请谨慎尝试。
最后,要警惕一些不安全的安装方式,如使用助手或同步推送,虽然快捷,但可能带来流氓软件的风险。这里,我们更推荐使用那些无需添加源、界面友好的工具,它们不仅安装简便,还能避免不必要的麻烦。
以上就是今天的越狱软件安装教程,希望你在越狱的道路上游刃有余,享受更加个性化的首页面源码iOS体验。如果你在安装过程中遇到任何问题,欢迎随时提问,我们会尽力为你解答。
linux系统中程序的安装.卸载和升级教程
对于Linux初学者来说,RPM安装是一个不错的选择。如果想真正掌握Linux系统,源代码安装仍然是Linux下软件安装的重要手段。由于linux系统中应用软件的安装和大家熟悉的windows下面的软件的安装过程存在很大的区别,在linux中,根据下载到安装包的格式的不同用不同的安装方法,下面将对linux下的应用程序安装进行总结和归纳。
1、源代码包的安装
gzip -d apache_1.3..tar.gz (解压)
tar xvf apache_1.3..tar (解包)
cd apache_1.3.
./configure (配置) ----./configure --help(查看configure选项)
make (编译)
make install (安装)
make clean (卸载)
注:典型的源代码包可以这样安装,但不都是这样,如webmin
要执行其目录下./setup.sh进入交互式配置安装
卸载用uninstall程序
具体如果不清楚看要安装的包下的README文件
2、RPM包的安装
RPM软件包的一个例子:
foo-1.0-1.i.rpm
其中包括软件包的名称(foo),版本号(1.0),发行号(1),和硬件平台(i)。
(1)安装
# rpm -ivh foo-1.0-1.i.rpm
foo
#######################
A. 软件包已被安装
# rpm -ivh foo-1.0-1.i.rpm
foo package foo-1.0-1 is already installed
error: foo-1.0-1.i.rpm cannot be installed
如果你仍旧要安装该软件包,你可以在命令行上使用--replacepkgs 选项,这将忽略该错误信息。
B. 文件冲突
如果要安装的软件包中有一个文件已在安装其它软件包时安装,会出现以下错误信息:
# rpm -ivh foo-1.0-1.i.rpm
foo /usr/bin/foo conflicts with file from bar-1.0-1
error: foo-1.0-1.i.rpm cannot be installed
要想让RPM 忽略该错误信息, 请使用--replacefiles 命令行选项
C.未解决依赖关系
RPM软件包可能依赖于其它软件包, 在安装了特定的软件包之后才能安装该软件包。
# rpm -ivh bar-1.0-1.i.rpm
failed dependencies:
foo is needed by bar-1.0-1
你必须安装完所依赖的软件包,才能解决这个问题。如果想强制安装 (但是,这样安装后的软件包未必能正常运行),请使用-nodeps 命令行选项。源码的单词
(2) 卸载
# rpm -e foo
注意:这里使用软件包的名字foo,而不是软件包文件的名字“foo-1.0-1.i.rpm”.
如果其它软件包依赖于你要卸载的软件包,卸载时则会产生错误信息。如:
# rpm -e foo
removing these packages would break dependencies:
foo is needed by bar-1.0-1
要想RPM忽略该错误信息继续卸载的话 (但是,依赖于该软件包的程序可能无法运行), 请使用-nodeps 命令行选项。
(3)升级
# rpm -Uvh foo-2.0-1.i.rpm
foo
###############################
当使用旧版本的软件包来升级新版本的软件时,会产生以下错误信息:
# rpm -Uvh foo-1.0-1.i.rpm
foo package foo-2.0-1 (which is newer) is already installed
error: foo-1.0-1.i.rpm cannot be installed
要使RPM 坚持这样“升级”,可使用--oldpackage 命令行参数。
(4)查询
# rpm -q foo
foo-2.0-1
软件包指定选项:
-a 查询所有已安装的软件包.
-f file 将查询包含有文件的软件包
-p packagefile 查询软件包文件名为 packagefile 的软件包
信息选择选项:
-i 显示软件包信息,如描述, 发行号, 尺寸, 构建日期, 安装日期, 平台, 以及其它各类信息。
-l 显示软件包中的文件列表。
-s 显示软件包中所有文件的状态。
-d 显示被标注为文档的文件列表(man 手册, info 手册, README's, etc).
-c 显示被标注为配置文件的文件列表。这些是要在安装完毕以后加以定制的文件(sendmail.cf, passwd, inittab, etc)。
对于那些要显示文件列表的文件,可以增加-v 命令行选项以获得如同 ls -l 格式的输出。
(5)验证
验证软件包是通过比较软件包中安装的文件和软件包中的原始文件信息来进行的。除了其它一些东西,验证主要是比较文件的尺寸, MD5 校验码, 文件权限, 类型, 属主和用户组等。
rpm -V命令用来验证一个软件包,如
rpm -V foo
验证包含特定文件的软件包: rpm -Vf /bin/vi
验证所有已安装的软件包: rpm -Va
根据一个RPM来验证某个软件包: rpm -Vp foo-1.0-1.i.rpm
如果你担心RPM数据库已被破坏,就可以使用这种方式。如果一切校验均正常将不会产生任何输出。如果有不一致的地方,就会显示出来。
输出格式是8位长字符串,c 用以指配置文件,接着是文件名. 8位字符的每一个用以表示文件与RPM数据库中一种属性的比较结果。“.” (点)表示测试通过。
以下字符表示某种测试的失败:
5 MD5 校验码
S 文件尺寸
L 符号连接
T 文件修改日期
D 设备
U 用户
G 用户组
M 模式e (包括权限和文件类型)
如果有信息输出,应当认真加以考虑,是删除,重新安装,还是修正出现的问题。
(6)RPM应用的几个例子
A. 如你误删了一些文件, 但是不能肯定到底删除了哪些文件。如果你想验证一下整个系统看看都丢失了哪些文件的话,可以键入:rpm –Va
B.若是一些文件丢失了或已被损坏, 就可以重新安装或先卸载再安装该软件包。如果碰到了一个自己不认识的文件,要想查处它属于哪个软件包,可以输入以下命令:rpm -qf /usr/XR6/bin/xjewel
而输出的结果会是: xjewel-1.6-1
C. 如果发生综合以上两个例子的情况,如文/usr/bin/paste出了问题。你想验证一下拥有该文件的软件包,可又不知道软件包的名字,这时可以简单的键入:rpm -Vf /usr/bin/paste
这样相应的软件包就会被验证。
D. 如果你想了解一个正在使用的程序的详细信息,可以键入如下命令来获得拥有该程序的软件包中的文档信息:rpm -qdf /usr/bin/ispell
输出结果为:
/usr/man/man4/ispell.4
/usr/man/man4/english.4
…………………………………………………………
E. 如果你发现了一个新的koules RPM,但是不知道它是什么东西,可以键入如下命令:rpm -qip koules-1.2-2.i.rpm
F. 现在你想了解koules RPM 所安装的文件。可以键入:rpm -qlp koules-1.2-2.i.rpm
图形管理工具:kpackage
3、shell或java脚本安装
基于图形界面的安装,一般基于SHELL或Java语言编写,主要应用于一些办公软件和制图软件及安装程序,如staroffice、oracle的安装,很容易,和windows一样/packagefile /packagefile /file/file
vscode安装教程
VSCode是一款轻量级、跨平台的源代码编辑器,具有丰富的功能和扩展性,被广泛应用于开发者的日常工作中。以下是VSCode的安装教程:1.首先,打开VSCode的官方网站:tl相关的禁用函数。
4、安装Swoole扩展,上传swoole_loader.so文件至指定路径,更新PHP配置文件,确保Swoole扩展已启用。二、安装程序
1、在宝塔中创建网站,并设置数据库。 注意:必须使用MySQL 5.6版本,其他版本需备份数据库后重新安装。 2、开启强制HTTPS功能。 3、将系统压缩包上传至网站文件目录并解压。三、后续配置
1、登录后台,使用默认账户admin,密码admin。 2、开启队列服务,设置命令行版本,打开终端执行相应命令。 成功后,即可正常运行,使用完毕。LinuxCMake源码编译安装教程
在Linux环境下进行CMake源码编译和安装的过程简洁明了,适合不同版本管理需求的开发者。具体步骤如下:
首先,执行卸载操作以清除现有的CMake版本。对于使用默认的APT安装方式,如需替换为特定版本,第一步则为删除当前环境中的旧版本,确保下一步的操作不会遇到冲突。
接下来,访问官方网站下载最新版CMake的安装包。对于寻求较新版本(如3.或3.等)的用户,需直接下载所需的安装包,比如cmake-3..0-rc3.tar.gz。下载后,使用解压工具将文件解压,如通过命令行实现或鼠标右键快速解压,操作无需过于复杂。
为了确保后续操作的顺利进行,需要提前安装依赖项。了解并完成这些预安装步骤能有效避免在安装过程中可能遇到的错误,这些依赖包括但不限于编译工具和其他支持包。安装好依赖后,将文件解压到的目录作为工作区。
进入解压后的目录中,根据官方文档或安装指南,执行编译和构建过程。成功执行至提示的编译和构建完成阶段后,系统将生成可执行文件,并提供一系列指令引导完成最后的安装步骤。
安装完成后,通过执行特定命令查询CMake版本信息,这一步的输出应当包含版本号等相关信息,确保安装正确无误。至此,CMake源码编译安装流程完毕。
在处理常见错误问题时,如遇到由SSL问题引发的安装失败,可以采用命令进行修复。面对特定类型的错误提示,同样存在相应的解决方案,通过执行适当的命令来解决这些问题,例如在遇到特定日志错误时,按照提示输入相应的命令行指令,进行调试或修正。
openFOAM安装教程
OpenFOAM初学者可能会觉得安装过程是最大挑战,特别是对Linux不熟悉的新手。好消息是,最新版本如4.0提供了简单安装方式,以下步骤以Ubuntu .及以上为例:
第一步:添加openfoam apt源
第二步:更新apt源
第三步:在线安装
只需这三条指令即可轻松完成安装!如有疑问,请在下方留言。
但对于对源码有追求的用户,这显然过于简单,不够刺激。接下来,我将详细介绍源码安装方式,只需几个关键配置文件即可搞定。
首先,需要编辑系统配置文件(~/.bashrc),添加如下代码:
FOAM_INST_DIR:OpenFOAM解压的位置,即安装位置。
接着,打开OpenFOAM的环境变量文件(OpenFOAM-2.4.0/etc/bashrc),了解并认识几个关键配置,无需修改。
接下来,需要配置的文件是(OpenFOAM-2.4.0/etc/bashrc),主要涉及编译采用系统自带或ThirdParty依赖的代码、使用哪个编译器、以及使用的MPI类型等。
最后,通过三条命令在Ubuntu下安装OpenFOAM的依赖包。安装完成后,进行漫长的编译过程,大概需要三四个小时,期间请适当休息。
编译后的可执行文件存放在OpenFOAM-2.4.0/applications 和 ThirdParty-2.4.0/platforms 下。
完成编译后,创建测试目录,拷贝测试目录并执行网格划分、求解和显示。
至此,OpenFOAM的安装和配置流程已经介绍完毕,感谢您的耐心阅读。