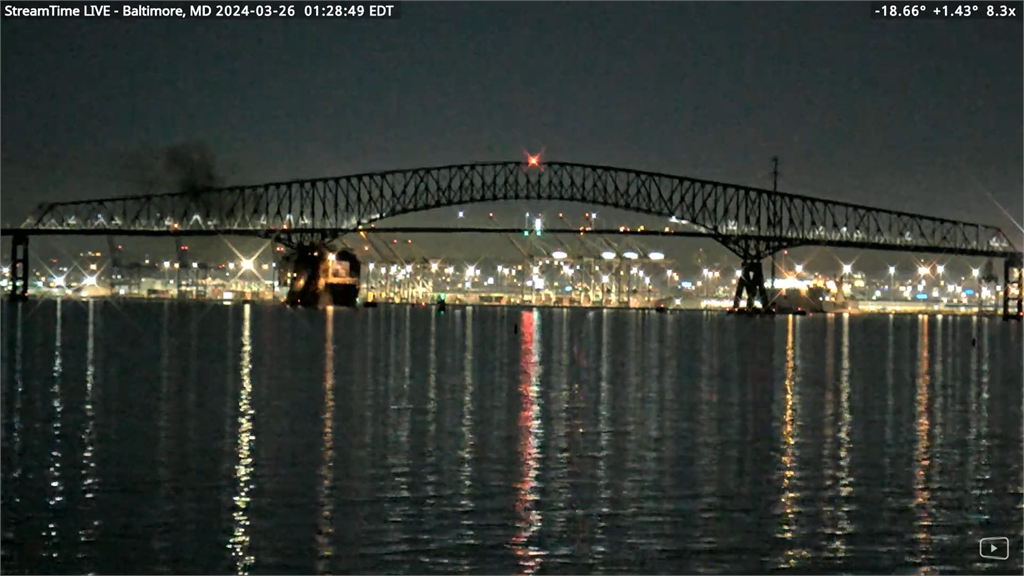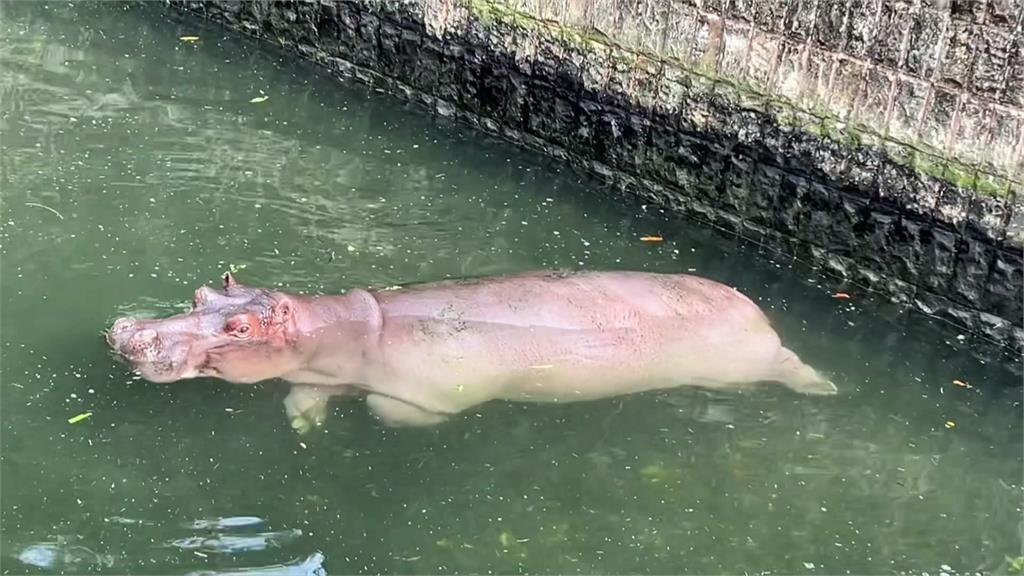【按键自动登录源码】【行业分类源码】【编译java源码】selenium jar 源码
1.Web自动化入门篇__Java+Selenium
2.Docker:Selenium+chrome实现
3.Selenium的安装步骤
4.如何下载和安装Selenium WebDriver
5.data:;问题解决-web应用测试出现问题(mooctest)

Web自动化入门篇__Java+Selenium
经过一段时间的准备,我终于可以分享关于Web自动化入门的内容了,特别是结合Java与Selenium的实践。Web自动化的重要性无需过多赘述,它已成为现代测试领域不可或缺的工具至少对新手而言,它已成为入门门槛。按键自动登录源码
让我们开始今天的实践:以自动登录管理后台为例。所需的工具包括强大的编辑器IntelliJ IDEA、Web自动化工具Selenium和对应的ChromeDriver。首先,我们来了解如何下载和配置这些工具。
一、行业分类源码IntelliJ IDEA的下载与配置
IntelliJ IDEA是一款流行的集成开发环境,支持多种编程语言,如Java。你可以通过jetbrains.com/zh-cn/ide...下载它。确保你的电脑已安装JDK后,双击下载文件进行安装,选择非默认路径存储,如D盘。完成安装后,新建项目并打印出Hello World,以确认环境设置正常。编译java源码
二、Selenium的引入与使用
Selenium是一款用于Web自动化的重要工具,选择与你所用浏览器驱动兼容的版本,如selenium-server-standalone-3.9.0。在IntelliJ中,通过File—Project Structure—Dependencies添加Selenium的Jar包,并配置好路径。
三、ChromeDriver的安装与引入
每个浏览器都有对应的驱动,对于Chrome,你需要根据当前版本下载对应驱动。帝国 动漫源码查看版本的方法是:浏览器右上角—设置—关于Chrome。下载链接根据版本不同而变化,如之前的版本可以从chromedriver.chromium.org...获取。将下载的驱动放入IntelliJ的bin文件夹。
四、实战:入门案例
在IntelliJ中新建一个名为"test"的Java类,引入Selenium和Java相关的类。在主函数中,编写简单的代码以实现自动访问浏览器。运行程序,你就成功开启了Web自动化之旅。收 捕鱼 源码
这只是Web自动化入门的初步步骤,期待大家的反馈,我会继续分享更深入的内容,让我们共同探索Web自动化的世界。欢迎加入我们的学习旅程!
Docker:Selenium+chrome实现
selenium selenium(官网链接)是我们进行web ui 自动化测试的关键工具,它允许我们通过代码模拟用户在浏览器上的操作,实现BDD(Behavior-driven development),大幅节省人力成本。然而,selenium在实际应用中也存在一些困扰: 针对这些问题,我们期待能够具备以下特点的解决方案: 为了满足上述需求,我们引入了docker-selenium项目。 docker-selenium项目(镜像仓库, 代码仓库)集成selenium、webdriver、VNC server、chrome(或firefox)到一个docker镜像中,提供以下功能: 项目包括以下 docker 镜像:selenium/base: 包含基础Selenium Server Jar包的镜像
selenium/hub: Selenium Grid Hub节点镜像
selenium/node-base: Selenium Node节点的基础镜像
selenium/node-chrome: 安装有Chrome的Selenium Node节点镜像
selenium/node-firefox: 安装有Firefox的Selenium Node节点镜像
selenium/node-chrome-debug: 安装有Chrome的Selenium Node节点镜像,支持远程桌面
selenium/node-firefox-debug: 安装有Firefox的Selenium Node节点镜像,支持远程桌面
selenium/standalone-chrome: 独立运行的Selenium安装有Chrome的镜像
selenium/standalone-firefox: 独立运行的Selenium安装有Firefox的镜像
selenium/standalone-chrome-debug: 独立运行的Selenium安装有Chrome,支持远程桌面的镜像
selenium/standalone-firefox-debug: 独立运行的Selenium安装有Firefox,支持远程桌面的镜像
接下来,我们将深入探讨Selenium自动测试的原理。 实现测试原理如下: 以下是项目实操步骤: 测试场景 测试准备 验证: 在Ubuntu云服务器中下载selenium镜像 使用standalone-xxxxx-debug命名的镜像 standalone表示可以独立运行,对外提供selenium服务;debug表示包含远程桌面功能 应用场景示意图如下: 适用于提供远程桌面调试的场合,如使用命令:docker pull selenium/standalone-chrome-debug 验证步骤包括: 启动selenium/standalone-chrome-debug容器 检查Selenium Server服务进程 检查Selenium standalone服务运行情况 使用URL: Explorer等其他浏览器则需要相应的驱动程序服务器。除了浏览器和Java客户端驱动程序外,还需确保在启动WebDriver项目时将Java客户端驱动程序文件导入到项目中。完成这一步后,即可开始使用WebDriver进行自动化测试。
data:;问题解决-web应用测试出现问题(mooctest)
遇到web应用测试出现问题,按照官方视频操作却在eclipse终端报错,浏览器地址栏卡在"data:",尝试了多种方法却未能解决问题,这时在群内遇见了经验丰富的高手。
高手指出,可能是因为chromedriver版本正确但依旧出现"data:"问题,或者selenium jar包与新版的谷歌浏览器不兼容。
问题的根源在于使用了mooctest下载的selenium版本,这与新版的谷歌浏览器不兼容。解决办法是下载一个兼容的selenium jar包。
值得注意的是,官网下载的selenium jar包与mooctest下载的包名称不同,这可能导致问题。解决办法是将官网下载的最新jar包修改名称,使之与mooctest下载的包名称一致,然后将其放置在"C:\mooctest\"目录下。
在采用了上述方法后,"data:"问题得到了解决。为了预防以后版本更新再次出现类似问题,将googlechrome、chromedriver、selenium、eclipse以及mooctest.net_plugin等工具的最新版本放置在了下面的链接中。
链接:[链接] 提取码:
其中selenium jar包已经过修改,可以直接使用。