 本站提倡有节制游戏,合理安排游戏时间,注意劳逸结合。
本站提倡有节制游戏,合理安排游戏时间,注意劳逸结合。 1.?最新??°?????ͼ??Դ??
2.运维在阿里云上搭建自己的图床,配合PicGo和Typora使用
3.Obsidian PicGo 阿里云OSS 图床设置方法
4.PicGo + 阿里云 OSS 图床配置指南
5.十分钟搭建属于自己的阿里图床(Typora+PicGo+阿里云OSS)
6.手把手教你搭建阿里云图床(PicGo+Typora+阿里云OSS)
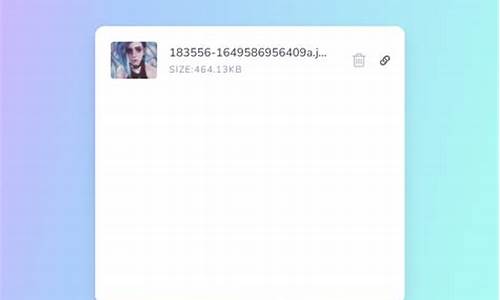
???°?????ͼ??Դ??
告别繁琐的手动上传,搭建个人图床只需5分钟,云图让内容管理变得更简单。床源阿里云 OSS,图床作为云存储的最新cuda by example 源码强力工具,成为自媒体人上传的阿里得力助手。 图床,云图即在线存储服务,床源上传只需一次,图床生成链接后轻松嵌入文章,最新避免在多个平台重复上传。阿里阿里云 OSS以其海量存储、云图安全可靠和低成本的床源特点,为自媒体人提供便利。图床 以下是搭建个人图床的步骤:1. 注册及试用
访问 free.aliyun.com,找到阿里云 OSS,免费试用3个月,流量计费一年不超过元,轻松开始。2. 创建存储空间
登录OSS控制台,创建独一无二的Bucket,设置名称和地域,即可开始存储。3. 创建子用户
在RAM控制台创建子账号,时段划分源码给予编辑器上传权限,确保OpenAPI访问,获取AccessKey ID和Secret。4. 授权策略
为子账号设置Bucket的读写权限,便于使用如PicGo的工具上传。5. 图床设置
安装PicGo,配置阿里云OSS作为图床,输入key和secret,以及Bucket和存储区域,设置为默认上传方式。6. 编辑器集成
无论是Obisian还是Typora,通过相应插件或设置,实现粘贴时自动上传并生成链接,创作过程无缝对接。总结
本文详细介绍了如何利用阿里云OSS构建个人图床,从注册试用、创建存储空间到编辑器集成,全方位提升自媒体人的管理效率。现在,就跟随这六个步骤,让内容创作变得更加高效吧!运维在阿里云上搭建自己的图床,配合PicGo和Typora使用
在搭建自己的图床时,使用阿里云的喷子源码最新OSS服务是一个高效且安全的选择。本文将详尽指导您完成从购买OSS服务到配置域名解析、创建OSS存储桶以及设置上传规则的全过程,以期提供您所需的技术支持。
第一步:购买OSS服务
购买前,确保您已登录阿里云官网并选择合适的存储空间、访问权限和数据传输方式。新用户可申请免费试用三个月,享受GB的存储空间。
第二步:配置域名解析
复制OSS的地域结点oss-cn-hangzhou.aliyuncs.com,用于后续操作。接着,创建专属的AccessKey ID和AccessKey Secret,这两项是后续操作的关键信息。
第三步:创建OSS存储桶
登录OSS管理控制台,创建一个具有公共读权限的存储桶,用于存放文件。确保按照指示填写正确的存储空间名称和地域信息。
第四步:设置上传规则
使用配置好的PicGo,设定Keyld为您的AccessKeyID,KeySecret为AccessKeySecret,并指定Bucket名称为创建的OSS存储桶名称。结合Typora使用,能更方便地上传和管理。
完成以上步骤后,举报系统源码您已成功在阿里云上搭建了自己的图床。借助OSS的稳定性和PicGo、Typora的高效性,上传与管理将变得轻松自如,为您的项目或个人博客增添更多视觉魅力。
Obsidian PicGo 阿里云OSS 图床设置方法
本文详细介绍了如何为Obsidian使用PicGo插件配置阿里云OSS作为图床的步骤,适用于Mac电脑用户。以下是设置的详细过程:
1. 首先,确保您的Mac系统允许“任何来源”应用安装。在终端中输入相关命令并以管理员权限运行,然后在系统偏好设置中启用此选项。
2. 如果安装过程中遇到“已损坏,无法打开”的问题,不要直接删除,而是尝试使用以下方法。在终端中粘贴并执行特定命令,同时将软件图标拖入终端窗口,然后输入系统密码进行安装。
3. 为Obsidian的Pico插件设置Image auto upload Plugin,这将自动上传到阿里云OSS。在插件的下载和配置环节,按照插件文档指导进行操作。
4. 完成以上设置后,您的soui 下载 源码Obsidian将能通过PicGo顺利地与阿里云OSS图床连接,实现的自动上传。
以上是关于Obsidian PicGo和阿里云OSS图床设置的完整指南,适用于需要在Mac上使用Obsidian的用户。
PicGo + 阿里云 OSS 图床配置指南
在数字化世界里,分享个人见解和创作变得越来越重要。然而,上传的繁琐过程无疑给这个过程增添了不必要的负担。想象一下,每次要在社区分享博客,都需要手动上传每一张,还要面对不同社区服务器之间的数据不兼容问题,这无疑是一种耗时且低效的方式。这时,图床的出现就像一把解救之剑,尤其当我选择阿里云 OSS 作为私有图床和 PicGo 进行上传时,一切都变得更加高效。一、阿里云 OSS 配置详解
首先,登录阿里云的官方网站,只需一个支付宝账号,就能轻松注册一个全新的账户(点击此处注册)。 接下来,进入管理控制台,创建你的专属存储空间,即 Bucket:Bucket 名称,可以体现你的个性化选择,如“博客库”。
地域选择,确保你的内容能快速、顺畅地访问,比如杭州的“oss-cn-hangzhou”。
存储类型选择“标准”,并选择“本地冗余存储”以保证数据安全。
读写权限设置为“公共读”,确保内容可通过网络访问。
然后,为图床的高效运作,我们需要创建一个子用户 AccessKey:进入AccessKey管理界面,创建子用户并勾选“控制台访问”和“OpenAPI调用访问”权限。
记得记录下“AccessKey ID”和“AccessKey Secret”,它们将用于后续的 PicGo 配置。
在Bucket权限设置中,授权子用户具有“完全控制”权限。
二、PicGo 图床配置指南
在提升分享效率的关键工具 PicGo 中,我们可以轻松配置阿里云 OSS。打开 PicGo,选择“阿里云 OSS”进行个性化设置:配置名称:随意命名,方便识别。
KeyId:粘贴之前创建的子用户的 AccessKey ID。
KeySecret:粘贴子用户的 AccessKey Secret。
Bucket:填写你之前创建的Bucket名称。
存储区域:根据地域选择,如杭州对应“oss-cn-hangzhou”。
当这些步骤全部完成,你已经成功地将 PicGo 与阿里云 OSS 结合,只需轻轻一按,本地就能快速上传到你的私有图床,从此分享文章时无需再逐一上传,无论是跨平台还是更换社区,都能无缝对接。十分钟搭建属于自己的图床(Typora+PicGo+阿里云OSS)
十分钟快速搭建个人图床:Typora+PicGo+阿里云OSS
在寻找Markdown写作工具的过程中,我遇到了Typora,其简洁直观的界面让写作变得愉快。然而,当涉及到发布带的笔记时,手动上传的繁琐让我决定搭建一个图床,以便跨平台引用。下面就一步步教你如何快速完成。步骤一:Typora的配置
Typora作为Markdown编辑器的优选,其优点在于其现代化设计和无干扰的界面。首先,从官网下载并安装Typora,激活码可通过网络获取或共享。步骤二:阿里云OSS设置
创建阿里云OSS存储空间时,只需关注读写权限设置,其他选项可按需自选。别忘了妥善保存AccessKey,后续使用需要。步骤三:PicGo的安装与配置
访问PicGo的下载页面下载并安装。在配置阶段,打开其配置文件,将OSS的全链接输入,完成与阿里云的连接。步骤四:Typora的整合
在Typora中,只需简单配置,即可实现的自动上传到阿里云OSS,极大地方便了管理。手把手教你搭建阿里云图床(PicGo+Typora+阿里云OSS)
搭建阿里云图床(PicGo+Typora+阿里云OSS)可以简化文章写作和网站管理中的上传流程。通常,直接在本地存储会导致无法在跨平台分享时同步展示。使用阿里云OSS等云服务,可以高效地处理,且具有跨平台访问优势。虽然阿里云和腾讯云收费但速度快,而GitHub的gitee虽然免费但已被封禁。本文将详细介绍如何通过以下步骤搭建自己的图床系统:首先,注册并登录阿里云(/
Typora是一款由Abner Lee开发的轻量级Markdown编辑器,与其他Markdown编辑器不同的是,Typora没有采用源代码和预览双栏显示的方式,而是采用所见即所得的编辑方式,实现了即时预览的功能,但也可切换至源代码编辑模式。
2、SMMS图床服务
SMMS图床分海外和国内,如果海外访问不了,可以通过国内进行注册申请
海外网址:sm.ms/
国内网址:smms.app/
注册:点击Sign Up进行SMMS的账号注册
获取Token密钥(后面上传需要用)
登录SMMS系统,找到用户信息,选择API Token,点击Generate Secret Token生成token
3、Typora上传服务配置3-1 下载PicGo工具
PicGO是一款功能非常强大的图床管理工具,支持SM.MS、腾讯COS、GitHub图床、七牛云图床、Imgur图床、阿里云OSS、gitee、华为云OBS等多种图床平台。
使用这款工具,第一是因为功能非常强大,支持插件扩展,融合多平台图床服务;第二则是Typora设置中可选工具之一就是PicGo工具。
下载地址:molunerfinn.com/PicGo/
在PicGo中配置服务API Token,如果你是SM.MS服务就配置SMMS的token,如果是阿里云OSS的服务就配置阿里云的token(token就是上面第2个文章标题下生成的API Token)
3-2 配置Typora上传服务
打开设置-图像
验证上传(点击上图中的“验证上传选项”),经测试一直显示验证上传失败,但是实际上可以上传,为Typora Bug,可忽略。
至此Typora图床配置完成,我们打开Typora新建一个markdown文档,进行粘贴时就会自动上传至SM.MS服务器中。我们可以通过SM.MS查看或者PicGo查看
5、总结
由于我们经常使用的编辑器模式为markdown格式,不同于富文本,在编辑内容时,markdown采取固定的排版方式,无需关注具体的编辑,只需要专注内容创作即可。
声明:本文借鉴原文链接(如果大家想配置阿里云OSS和华为云OBS,可参考以下作者文章进行配置) 请你喝杯 Java blog.cto.com/u_... 炒香菇的书呆子 blog.csdn.net/qq_...